ログイン
ログイントップ
生体認証ログイン設定
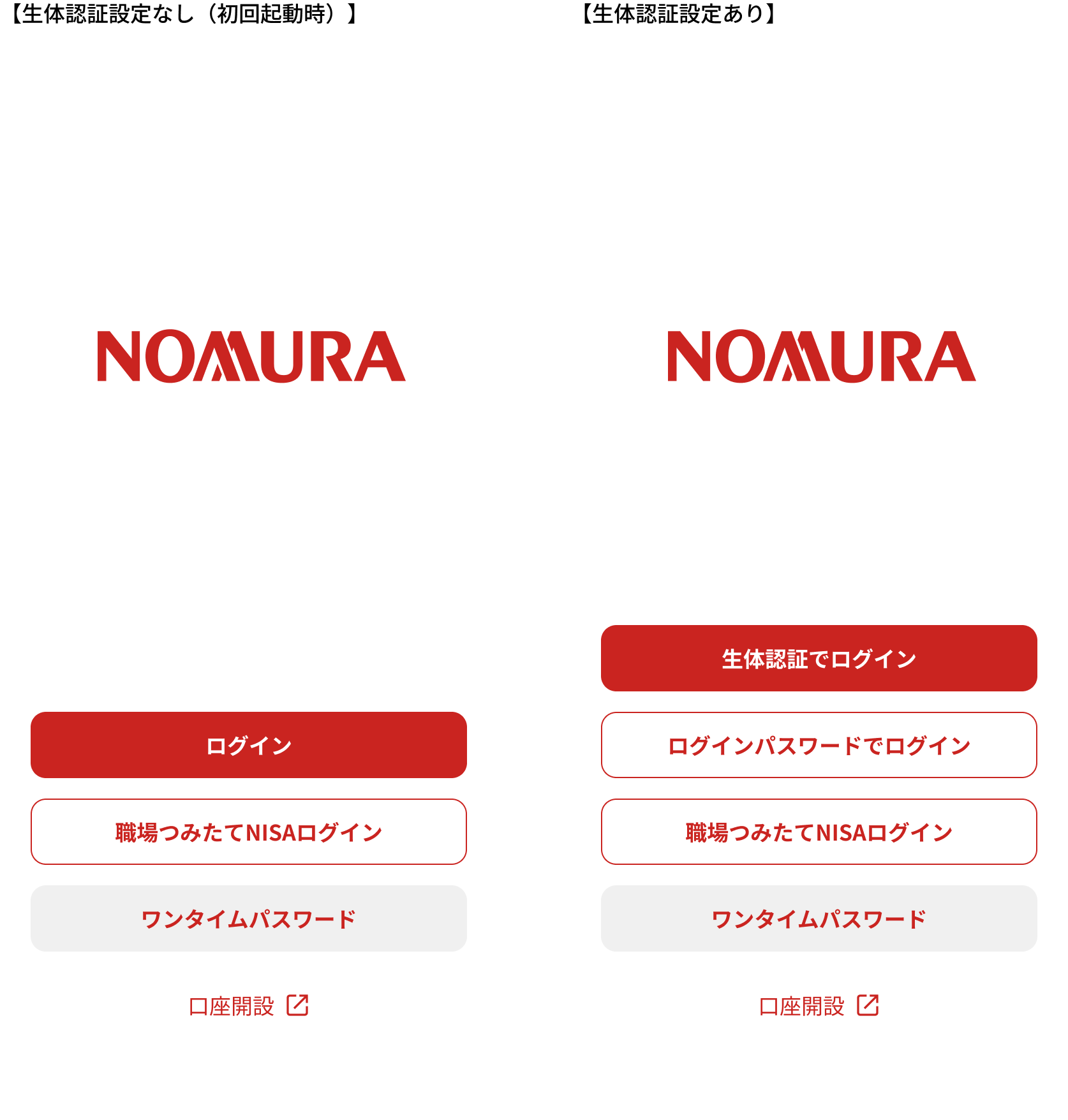
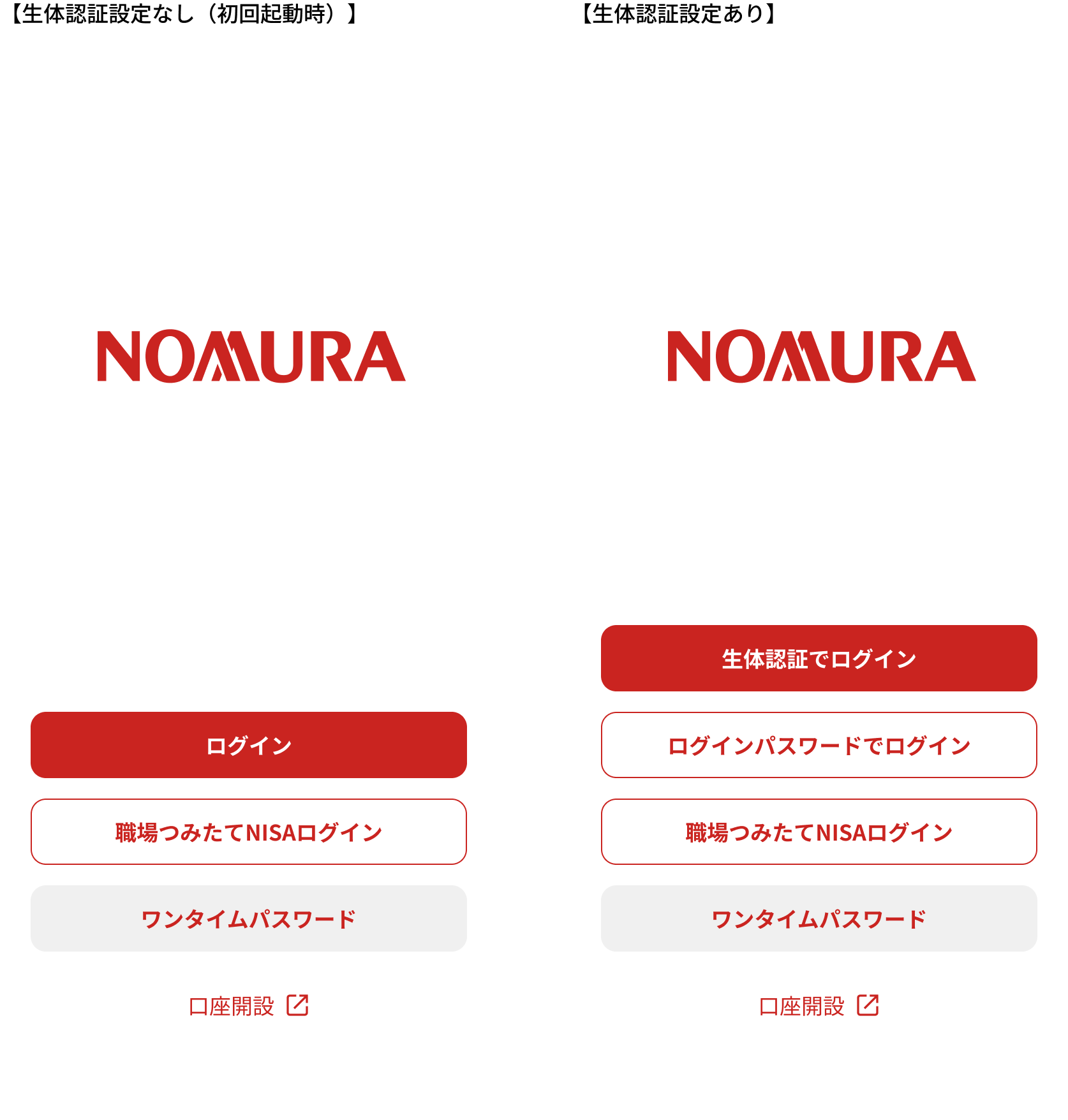
生体認証ログイン設定なし(初回起動時)の場合は、ログインボタンをタップしてログイン画面に遷移しログインしてください。
生体認証ログイン設定がされている場合は、端末の生体認証機能でログインすることができます。
(生体認証ログイン設定は、ホーム画面>メニュー(画面左上の三本線)>アプリの設定からお手続きいただけます。)
パスキー設定がされている場合は、端末のパスキー認証でログインをすることができます。
(パスキーログイン設定は、ホーム画面>メニュー(画面左上の三本線)>パスキーからお手続きいただけます。)
ワンタイムパスワードの確認は、「ワンタイムパスワード」をタップすることで行うことができます。
職場つみたてNISAログインは職場つみたてNISAの制度を導入している企業の従業員の方向けの機能です。
企業ごとに決められている企業IDと企業パスワードを用いてログインします。企業ID等がご不明の場合にはお勤め先の窓口までお問い合わせください。
職場つみたてNISAの機能はこちらをご参照ください。
生体認証ログイン設定がされている場合は、端末の生体認証機能でログインすることができます。
(生体認証ログイン設定は、ホーム画面>メニュー(画面左上の三本線)>アプリの設定からお手続きいただけます。)
パスキー設定がされている場合は、端末のパスキー認証でログインをすることができます。
(パスキーログイン設定は、ホーム画面>メニュー(画面左上の三本線)>パスキーからお手続きいただけます。)
ワンタイムパスワードの確認は、「ワンタイムパスワード」をタップすることで行うことができます。
職場つみたてNISAログインは職場つみたてNISAの制度を導入している企業の従業員の方向けの機能です。
企業ごとに決められている企業IDと企業パスワードを用いてログインします。企業ID等がご不明の場合にはお勤め先の窓口までお問い合わせください。
職場つみたてNISAの機能はこちらをご参照ください。
ログイン画面
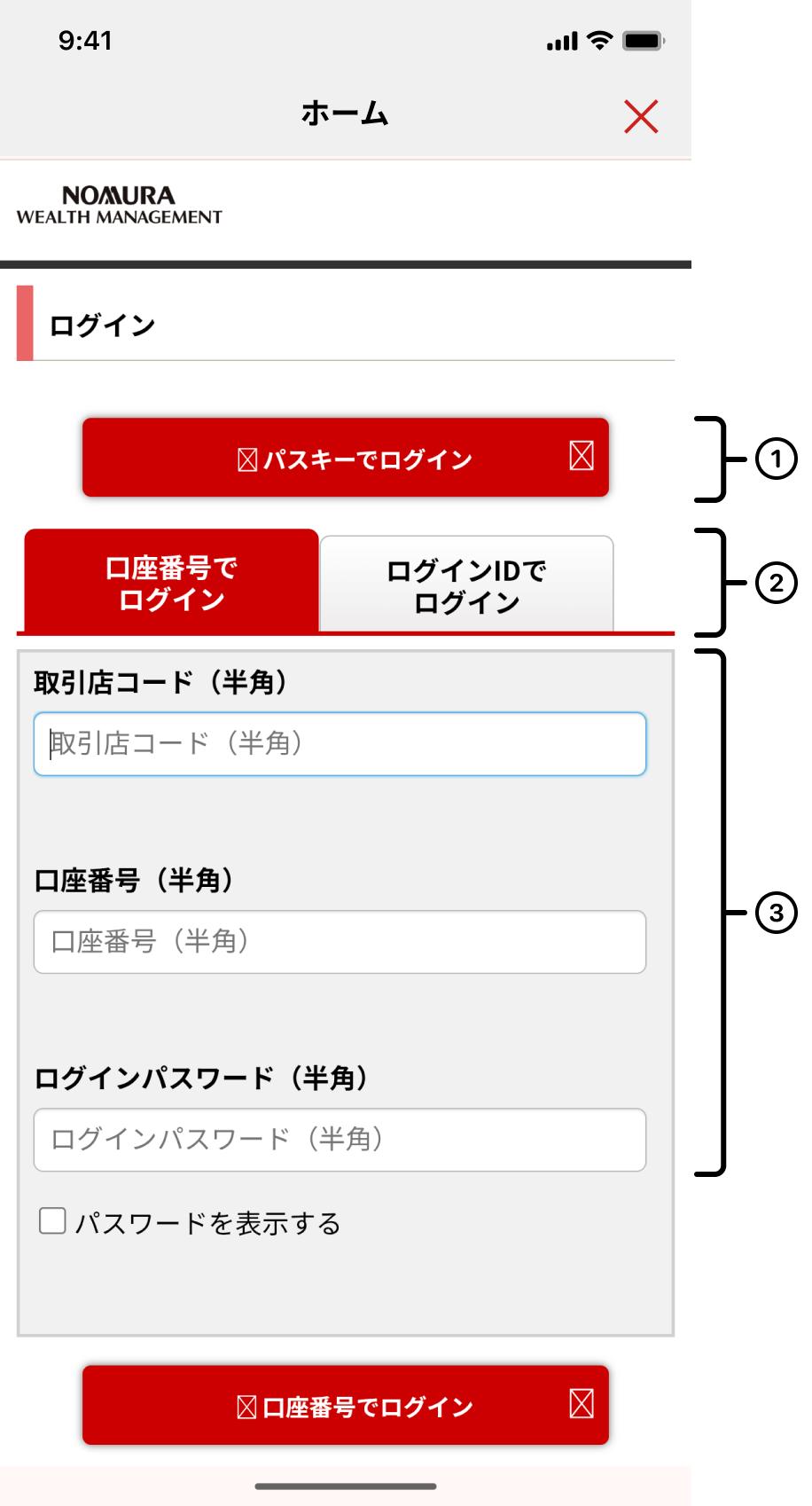
①「パスキーでログイン」をタップすると、パスキーでのログインが可能です。
②[口座番号でログイン]、[ログインIDでログイン]のいずれかのタブを選択して、それぞれ必要事項を入力後、[ログイン]ボタンをタップするとログインできます。
※[ログインIDでログイン]は2017年12月末までに、野村ネット&コールで口座開設されたお客様のみ、ご利用が可能です。
③ログイン方法により入力項目が異なります。
| 口座番号でログイン | 以下を入力 ・取引店コード ・口座番号 ・ログインパスワード |
|---|---|
| ログインIDでログイン (※野村ネット&コールのお客様のみ) |
以下を入力 ・ログインID ・ログインパスワード |
- 初回ログイン後、生体認証機能でのログインをご選択いただくことで、次回以降、オンラインサービスのパスワードの入力が不要となり、安全かつ簡易にログインが可能です。
- 生体認証での認証を選択されない場合は、ログインの都度、上記必要事項の入力が必要です。
- ワンタイムパスワードの登録と確認は、画面下部の「ワンタイムパスワード」からお手続き、ご確認ください。
- ログイン時に初期パスワードを入力された場合(初期パスワード発行後オンラインサービスで初回ログイン未実施など)は、「初期パスワード変更」画面を表示します。「オンラインサービスで変更する」をタップしパスワードの設定を行ってください。設定完了後はブラウザを閉じ、アプリに戻るとホーム画面が表示されます。
追加認証
通常と異なる環境(端末・ブラウザなど)からログインされた場合に、通常のログイン情報に加え、ワンタイムパスワードなどによる追加での認証を行います。
追加認証で入力を求められる項目はワンタイムパスワードのご利用状況によって異なります。
追加認証で入力を求められる項目はワンタイムパスワードのご利用状況によって異なります。
| ワンタイムパスワードの利用状況 | 追加認証での入力項目 |
|---|---|
| 利用中 | ワンタイムパスワード |
| 未登録(メールアドレス登録あり) | 認証コード(※) |
- ご登録メールアドレス宛に認証コードをお送りします。有効時間内にメールに記載されたコードを追加認証画面にご入力ください。
ワンタイムパスワードご利用中の場合
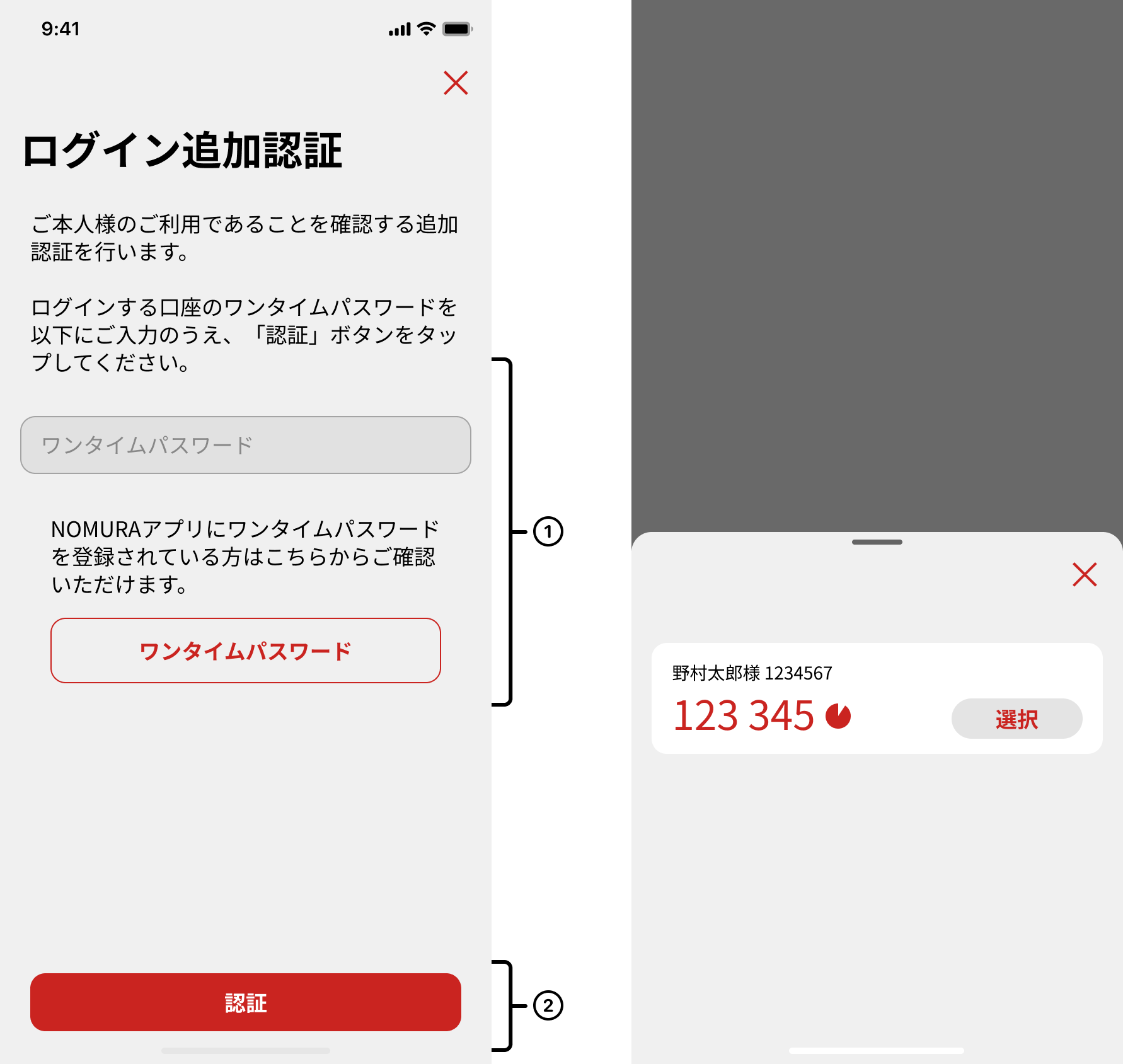
ワンタイムパスワードサービスをすでにお申し込みいただいている場合はワンタイムパスワードを用いた認証を行います
①追加認証のためのワンタイムパスワードを入力します。NOMURAアプリでワンタイムパスワードを登録済みかつ日頃からご利用いただいている端末をご利用の場合は「ワンタイムパスワードを表示」からワンタイムパスワードを確認することができます。
②入力後、「認証」をタップするとホーム画面に遷移します。
ワンタイムパスワード未利用・メールアドレス登録ありの場合
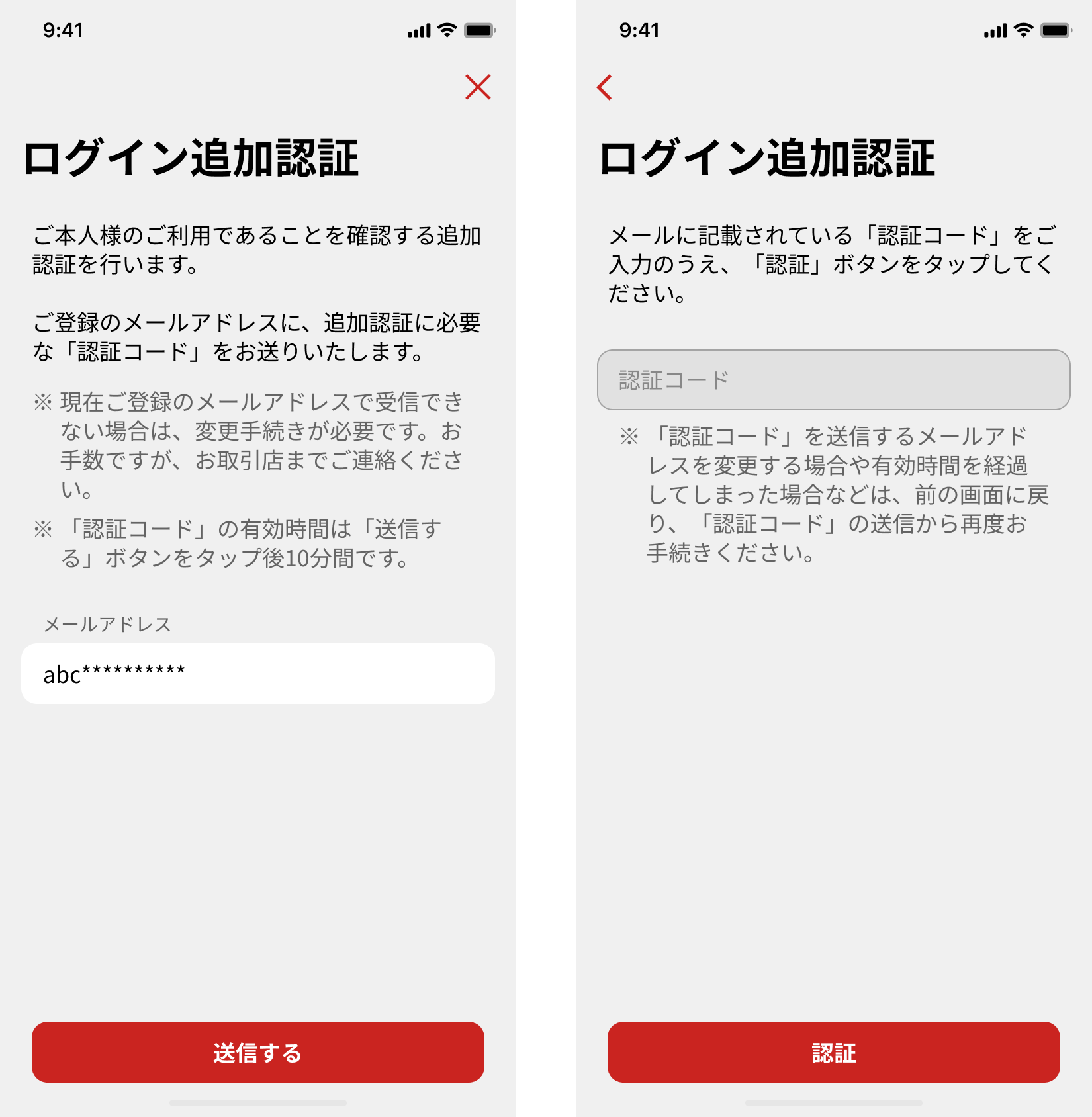
ご登録のメールアドレスに、追加認証に必要な「認証コード」を送信します。
メールに記載されている「認証コード」を入力し「認証」をタップするとホーム画面に遷移します。
ワンタイムパスワード未利用・メールアドレス登録なしの場合
追加認証の認証方法が登録されていないため、登録が必要です。
表示される内容は、パスワードの設定状況により異なります。
初期パスワード(郵送)でログインされた場合
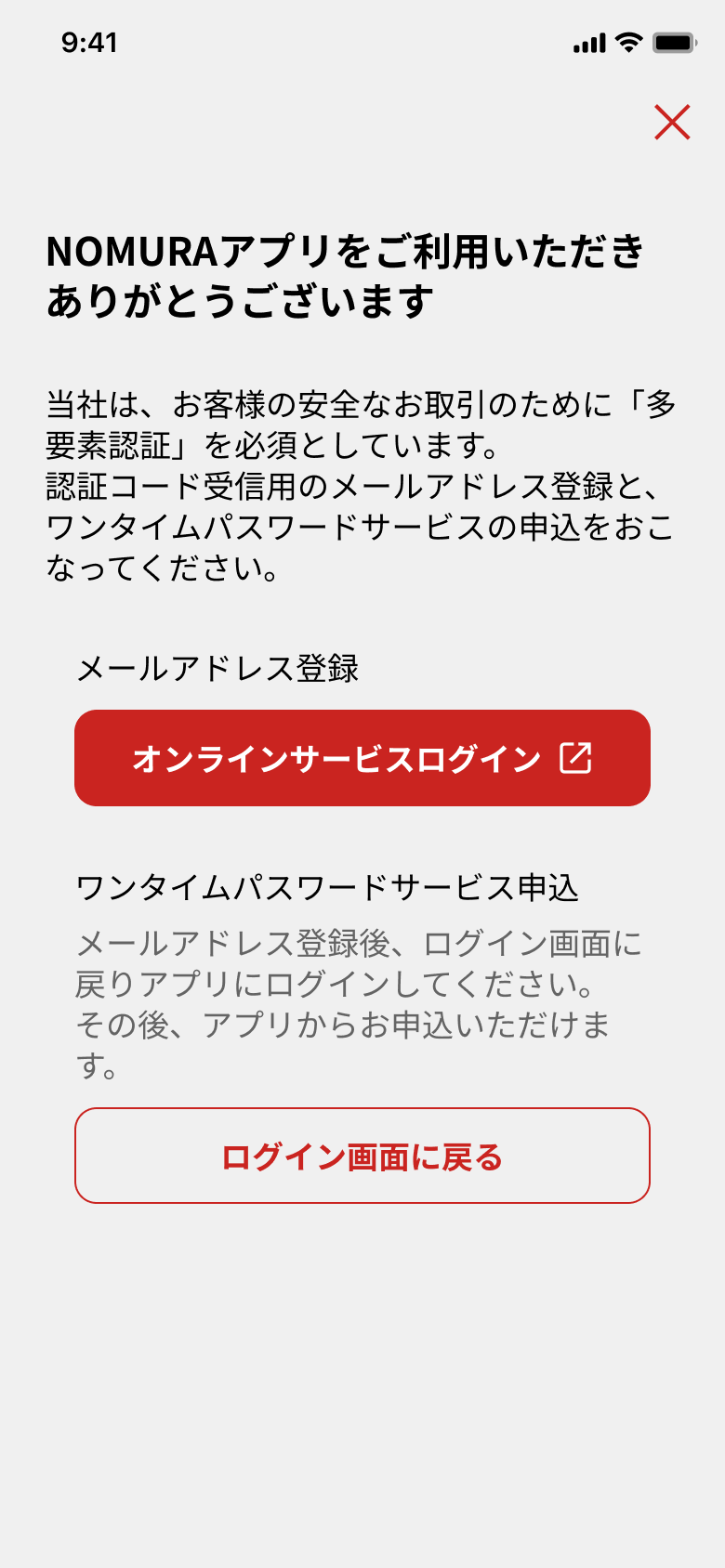
「オンラインサービスログイン」をタップしてメールアドレスをご登録ください。
登録後、アプリにログイン可能となります。アプリ画面に戻り「ログイン画面に戻る」をタップしてください。
ご設定済みのログインパスワードでログインされた場合
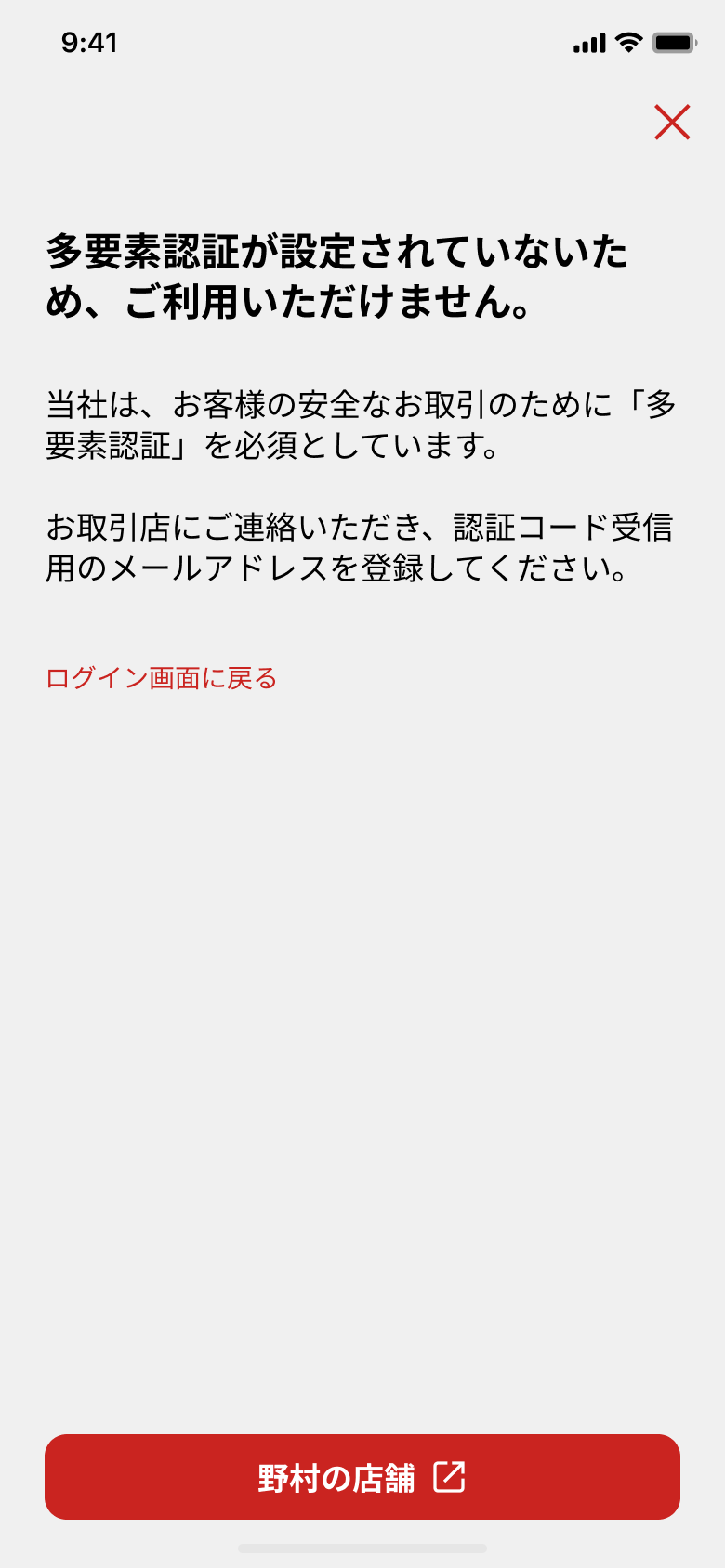
お取引店にご連絡いただき、メールアドレスを登録してください。登録完了後(反映にはお時間がかかります)、改めてアプリにログインください。
表示される内容は、パスワードの設定状況により異なります。
初期パスワード(郵送)でログインされた場合
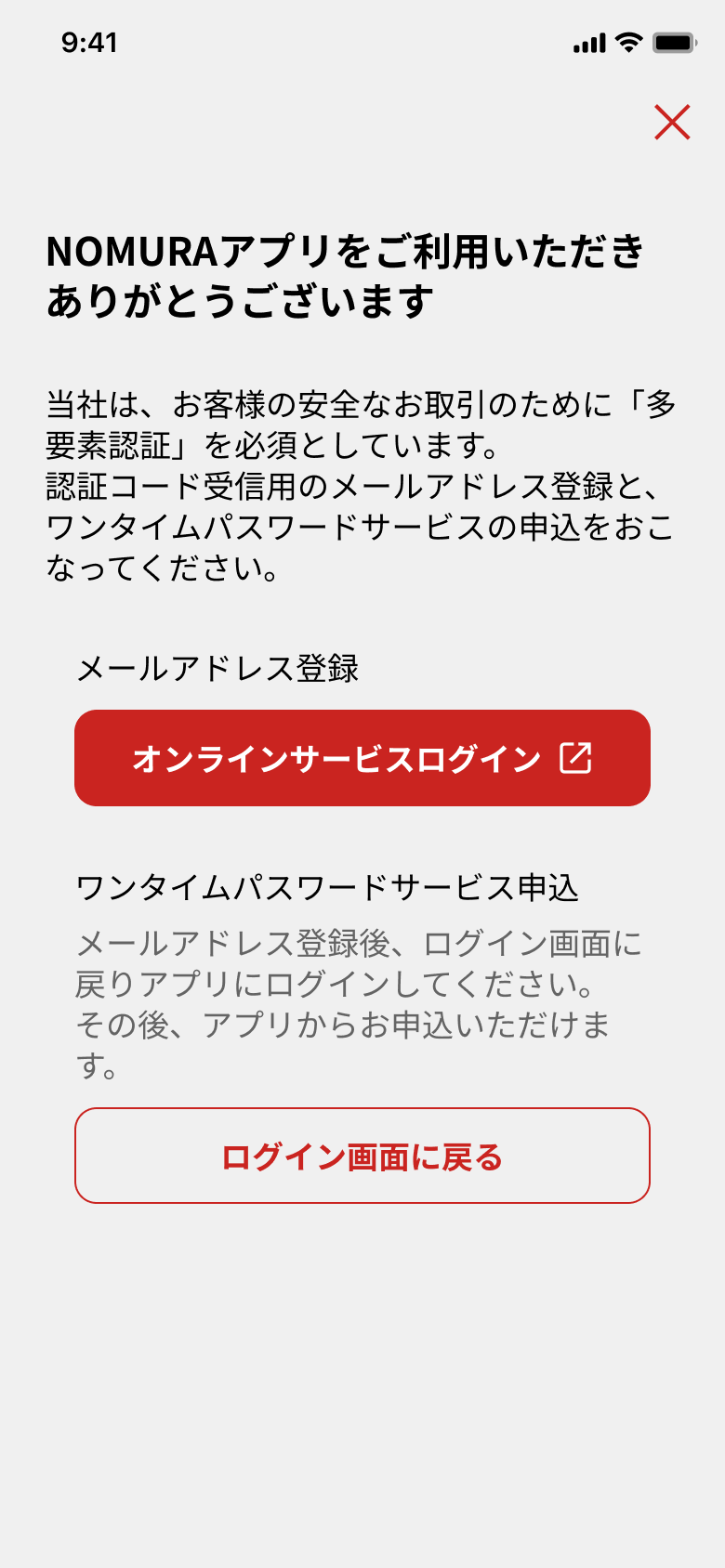
「オンラインサービスログイン」をタップしてメールアドレスをご登録ください。
登録後、アプリにログイン可能となります。アプリ画面に戻り「ログイン画面に戻る」をタップしてください。
ご設定済みのログインパスワードでログインされた場合
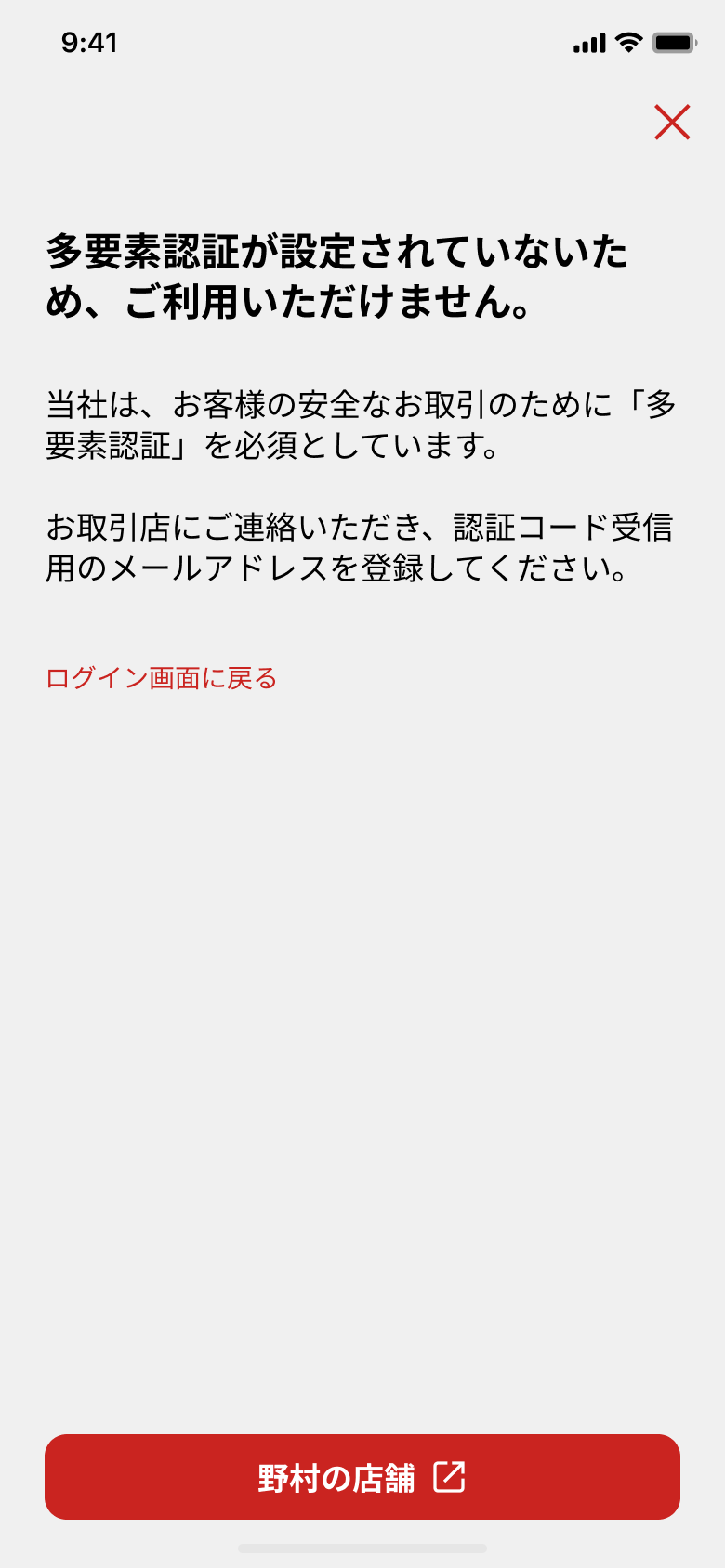
お取引店にご連絡いただき、メールアドレスを登録してください。登録完了後(反映にはお時間がかかります)、改めてアプリにログインください。
ワンタイムパスワード申込のご案内
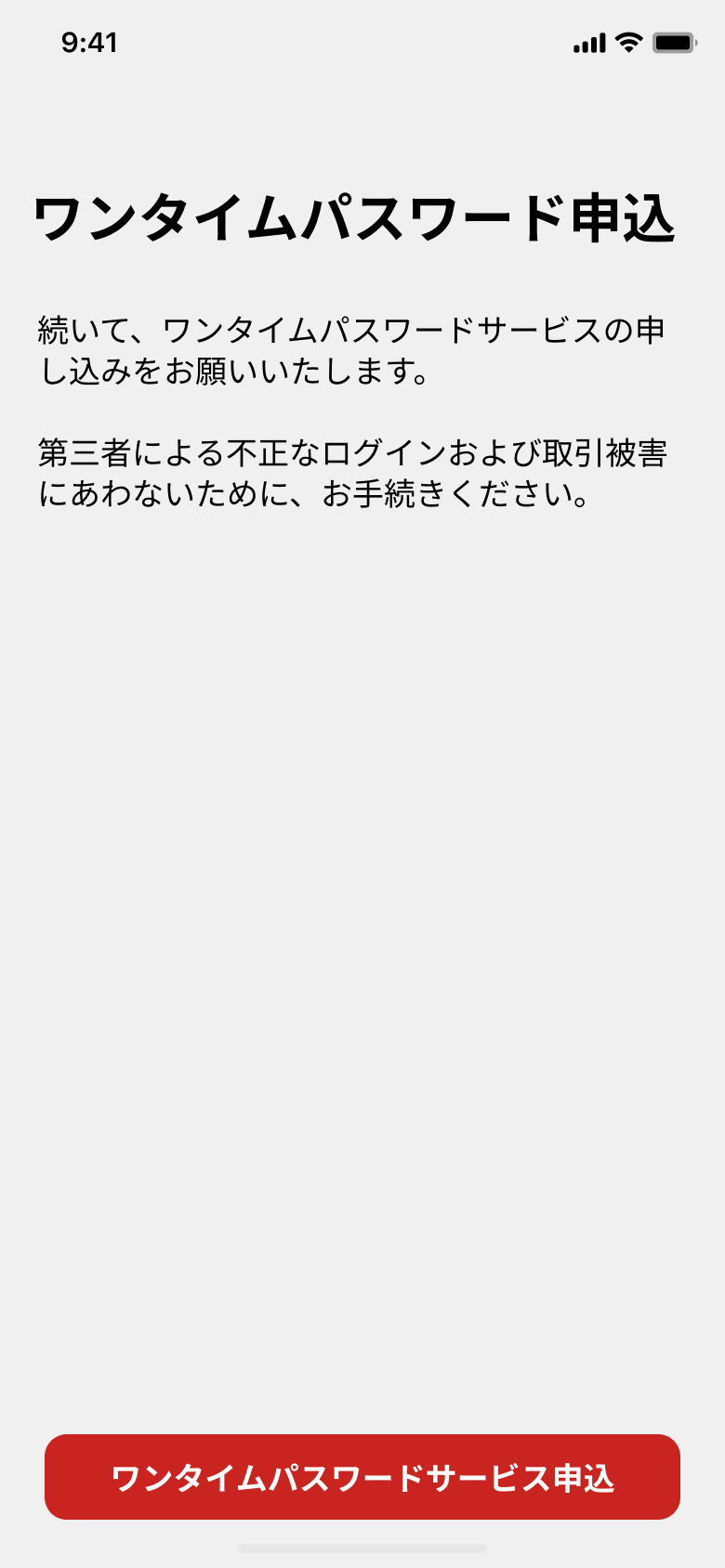
追加認証が求められない場合でも、ワンタイムパスワード未利用のお客様には、ワンタイムパスワードの申込画面を表示します。
「ワンタイムパスワードサービス申込」をタップし、ワンタイムパスワードサービス申込を完了してください。
ワンタイムパスワード申込には取引パスワードが必要です。
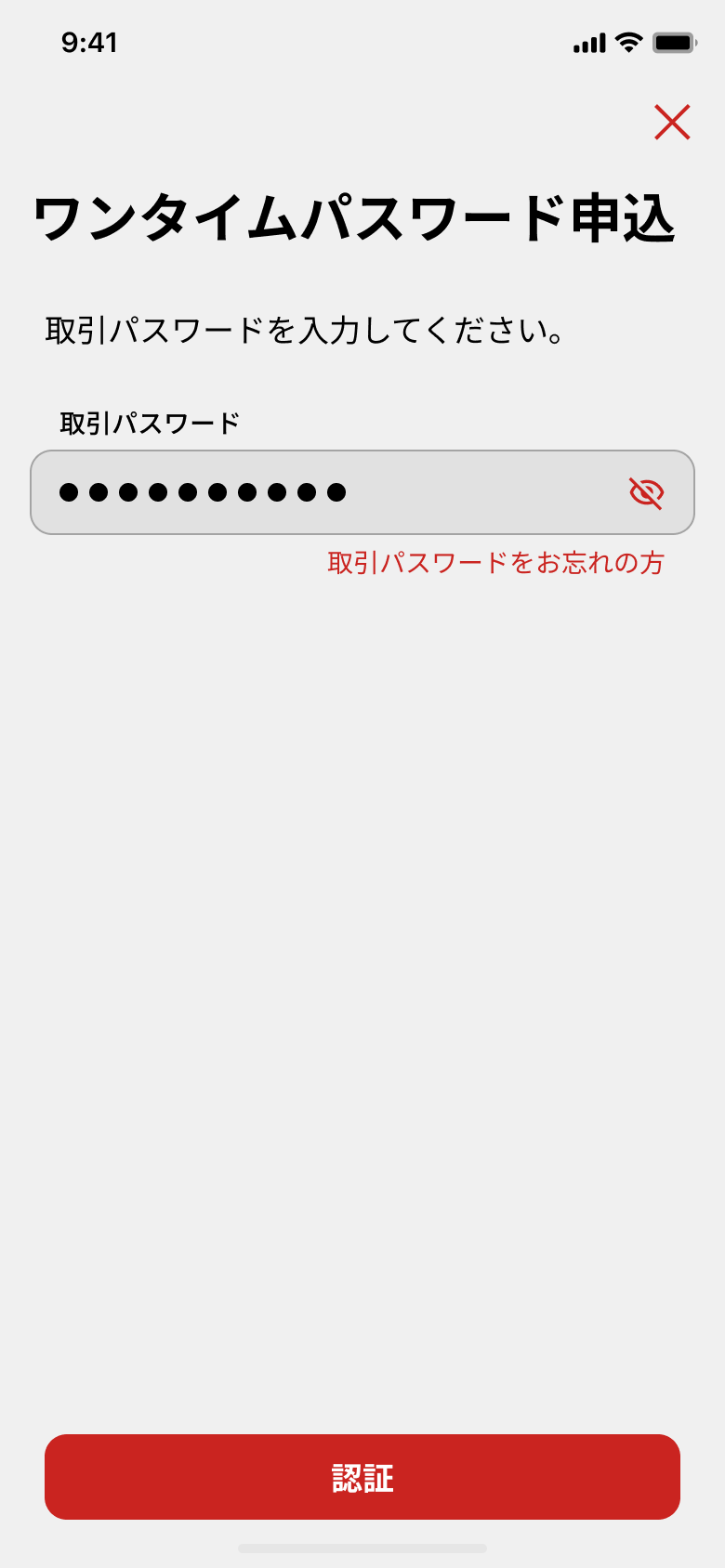
取引パスワードを入力し、「認証」をタップします。
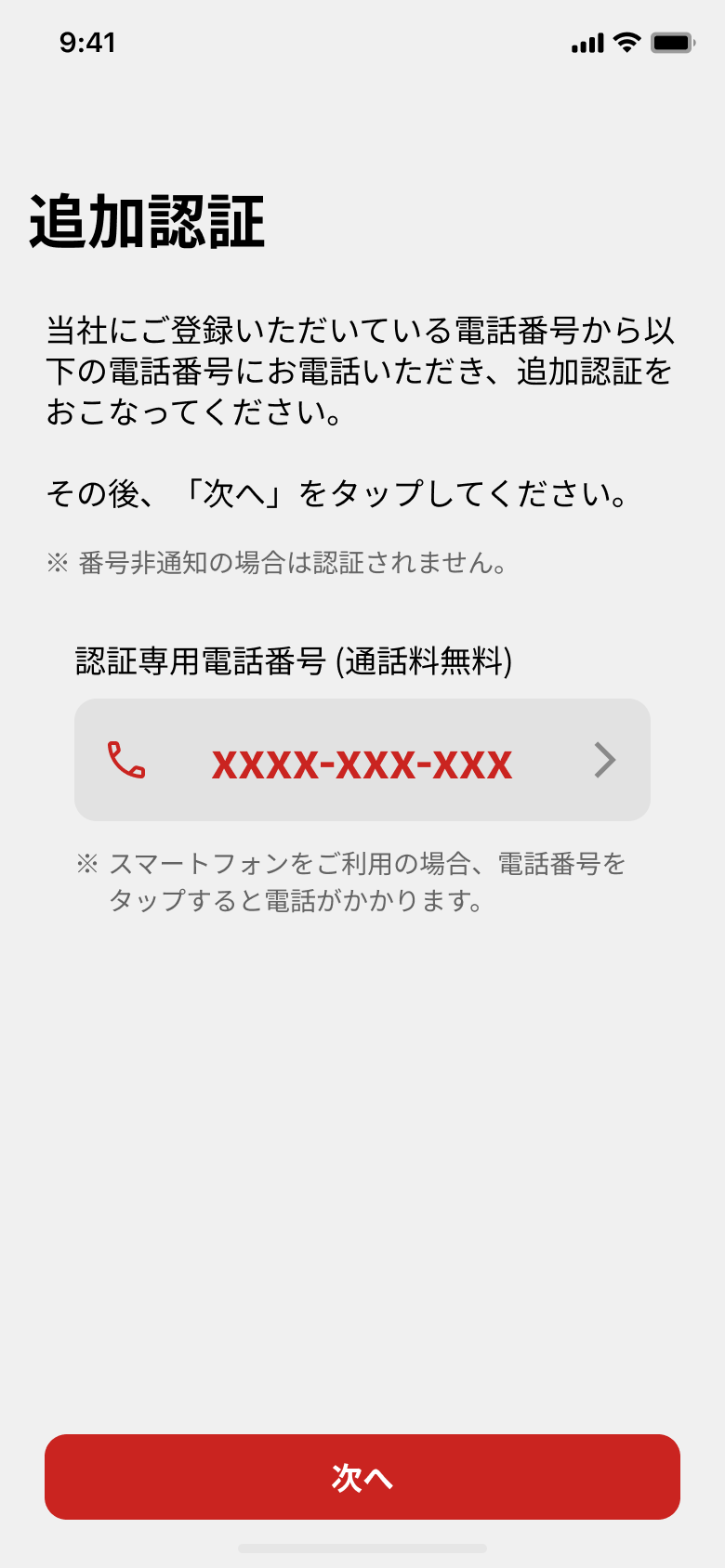
ワンタイムパスワード申込のためにお電話での追加認証を行います。
画面に表示された電話番号にご連絡ください。
当社にご登録の電話番号を通知して、ご連絡ください。
スマートフォンから操作されている場合は、電話番号をタップすることで発信可能です。
認証が完了しましたら、「次へ」をタップしてください。
※電話による追加認証がうまくいかない場合は、恐れ入りますが再度ログインから操作をやり直してください。
電話番号が未登録の場合は追加認証を行うことができないため、お取引店にご連絡いただき、電話番号登録後、改めてお申込ください。
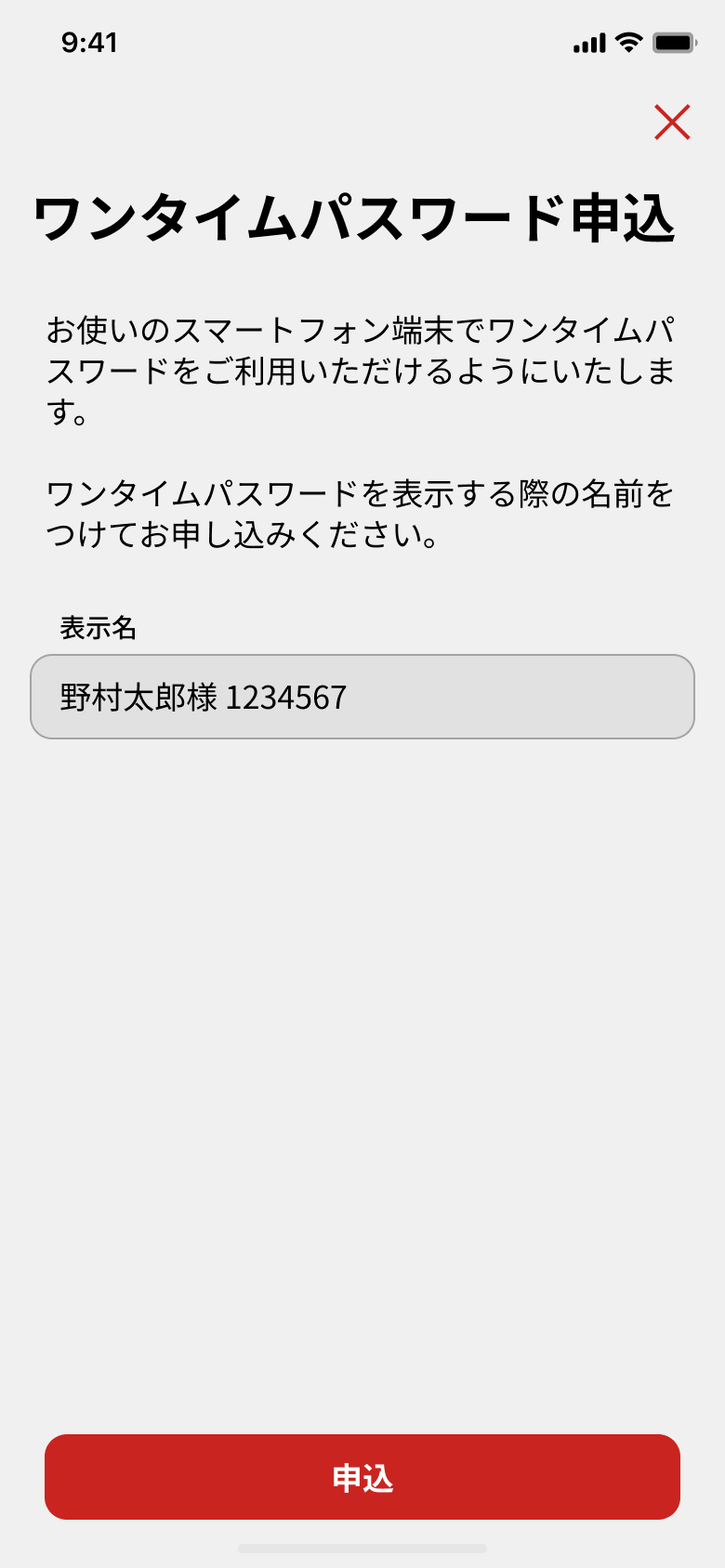
ワンタイムパスワードを表示する際の任意の名称を変更する場合は名称を入力し、「申込」をタップしたら申込完了です。
ワンタイムパスワード
「ワンタイムパスワード」はオンラインサービスで「登録金融機関への出金」や「取引パスワード変更」時に、ワンタイムパスワードでの認証を加えることで、セキュリティ強化を図ることができるサービスです。
ワンタイムパスワード確認方法
ワンタイムパスワードご利用中のお客様の場合、2つの方法でワンタイムパスワードを表示させることができます。
【ログイン画面】
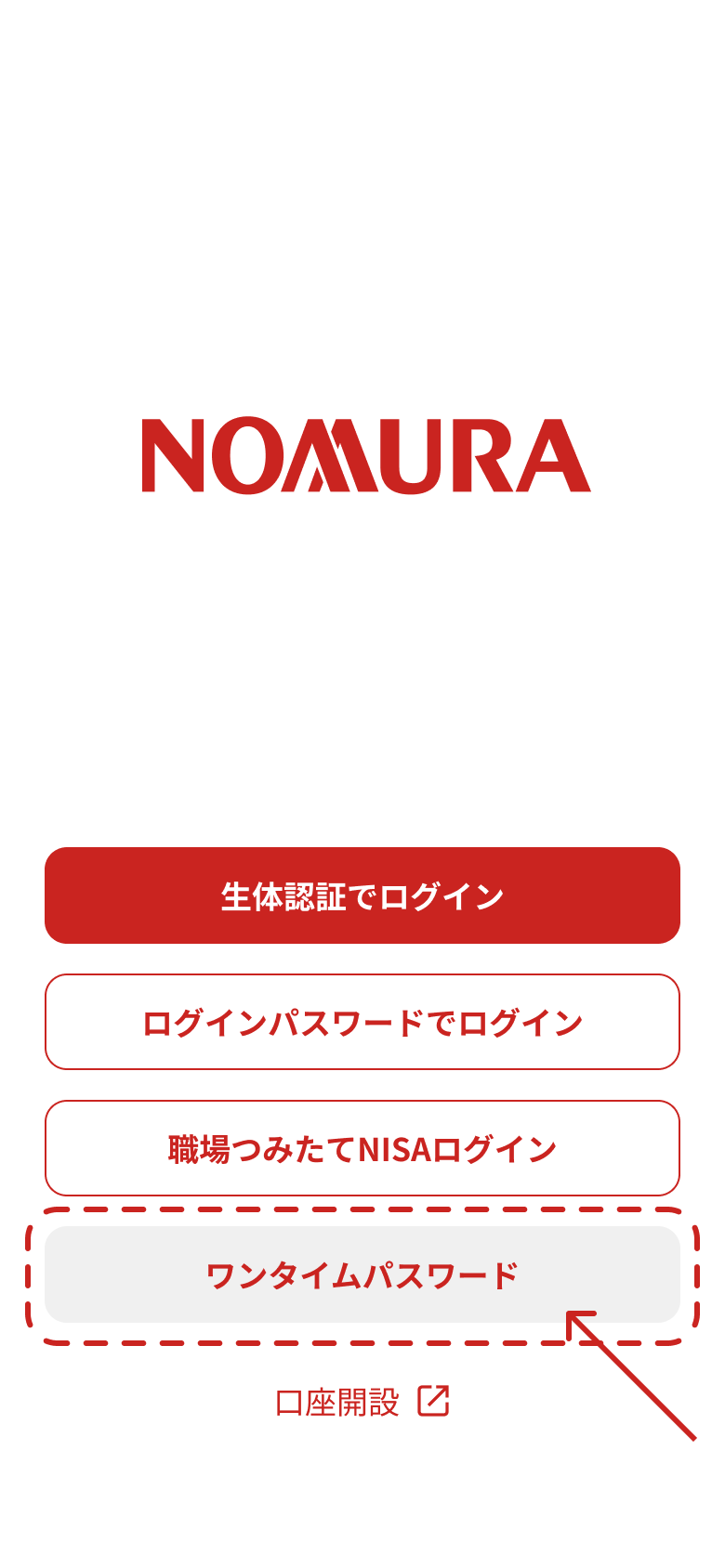
ログイン画面の「ワンタイムパスワード」をタップしてください。
【ログイン後】
メニューからワンタイムパスワードをタップしてください。
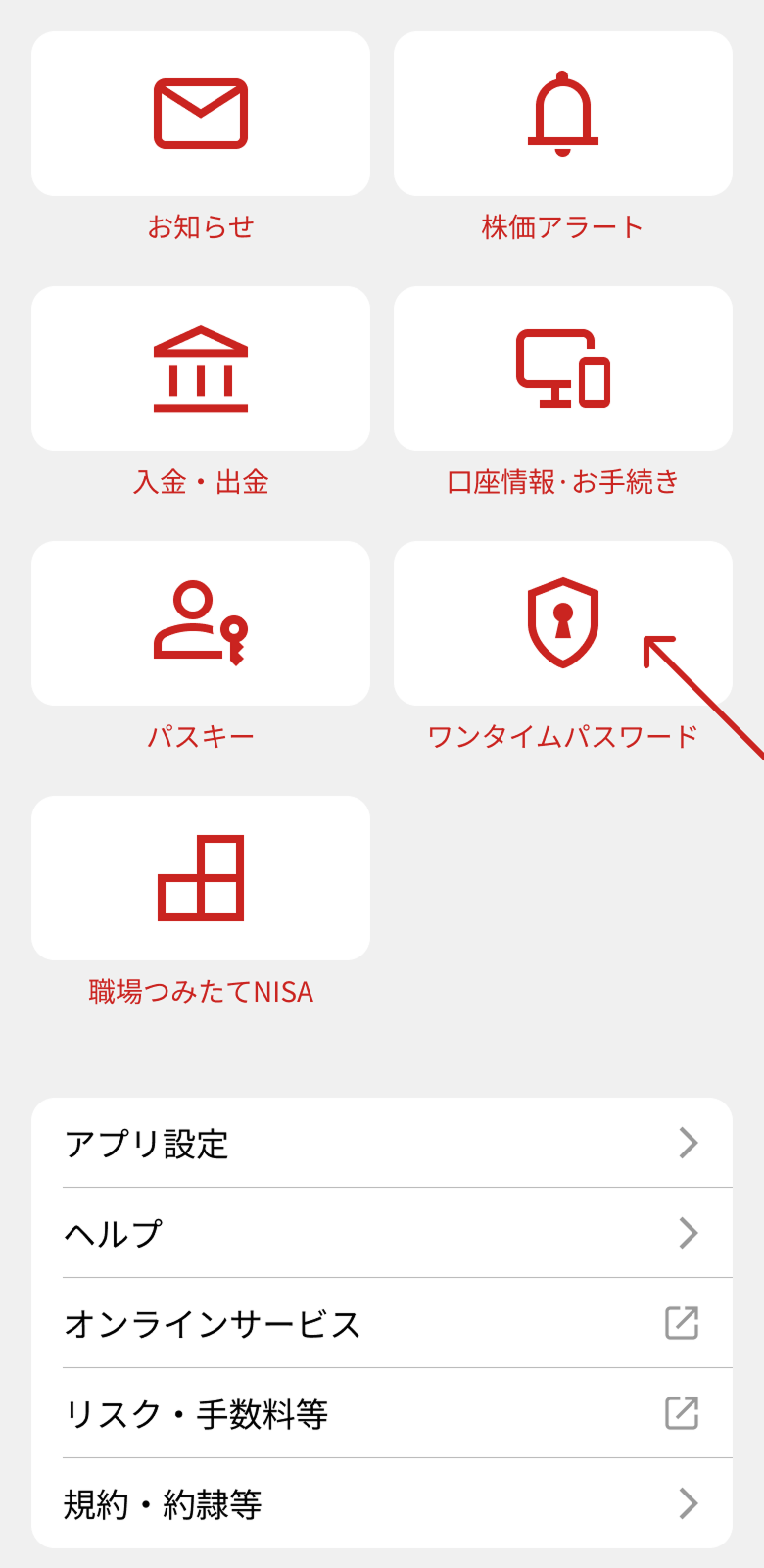
オンラインサービスでワンタイムパスワードによる認証が必要な場合にご入力ください。
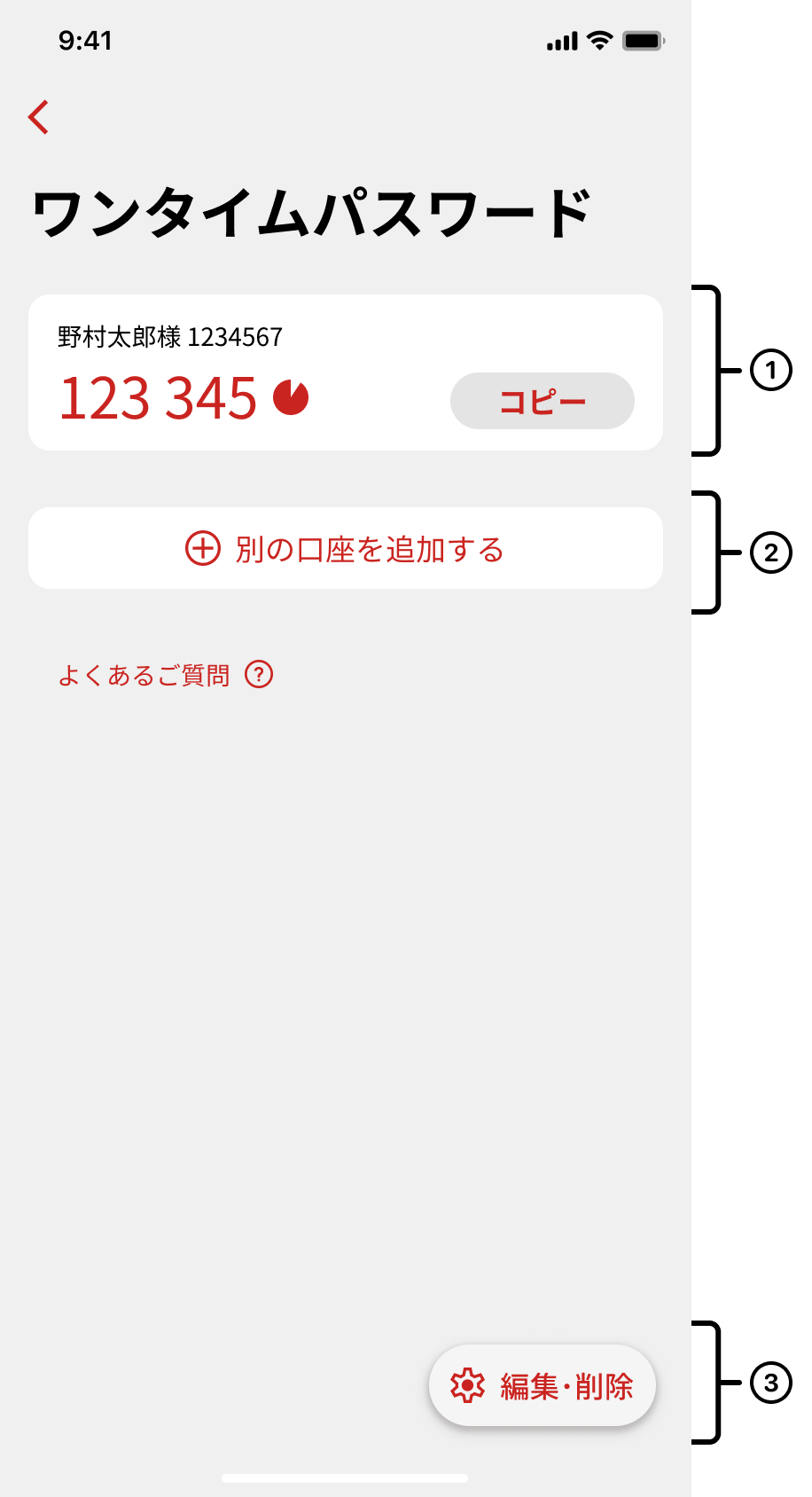
①登録済のワンタイムパスワードが表示されます。出金手続きなどでワンタイムパスワードが求められた場合は表示されている番号を入力してください。
②別のワンタイムパスワードを追加できます。
③登録済のワンタイムパスワードを編集(表示名の変更/削除)したい場合は、「編集・削除」をタップしてください。
【ログイン画面】
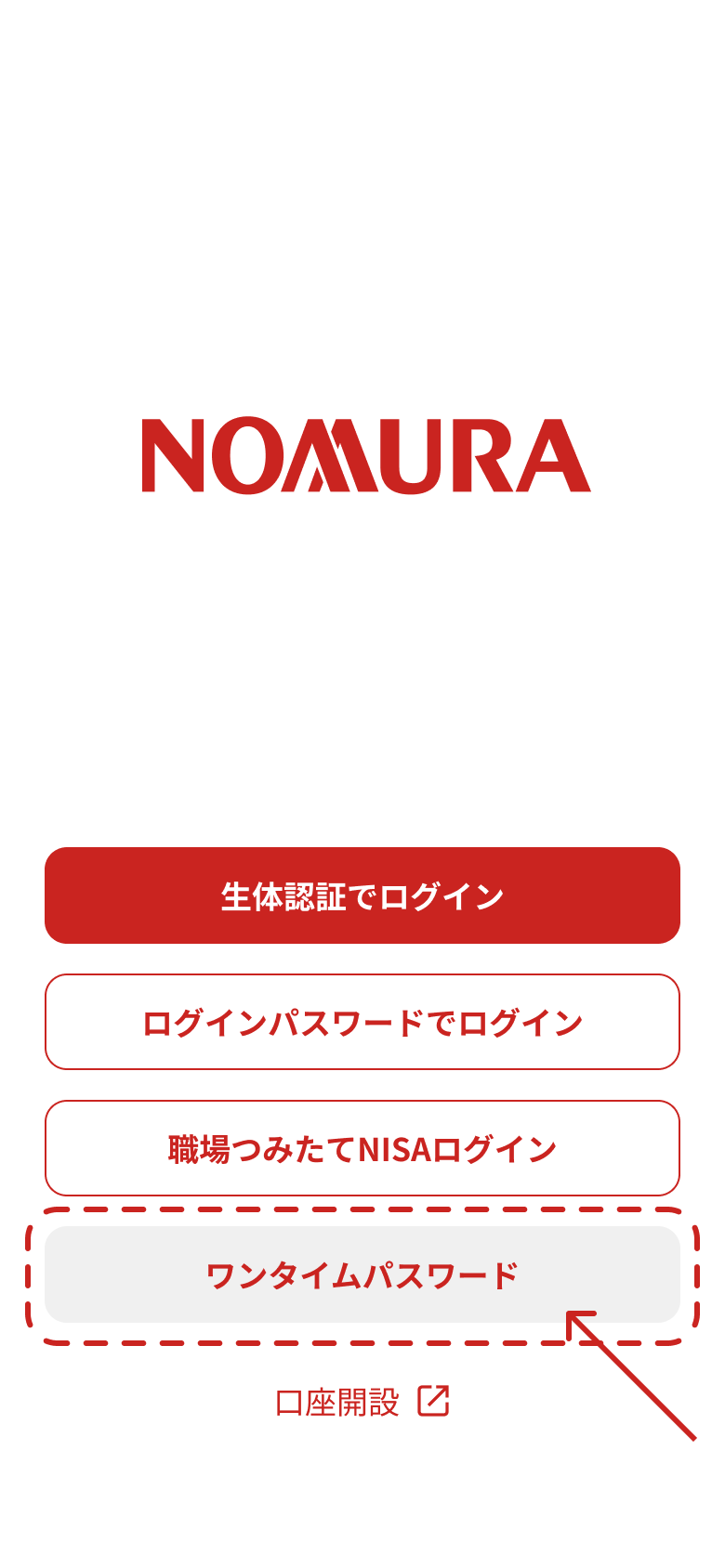
ログイン画面の「ワンタイムパスワード」をタップしてください。
【ログイン後】
メニューからワンタイムパスワードをタップしてください。
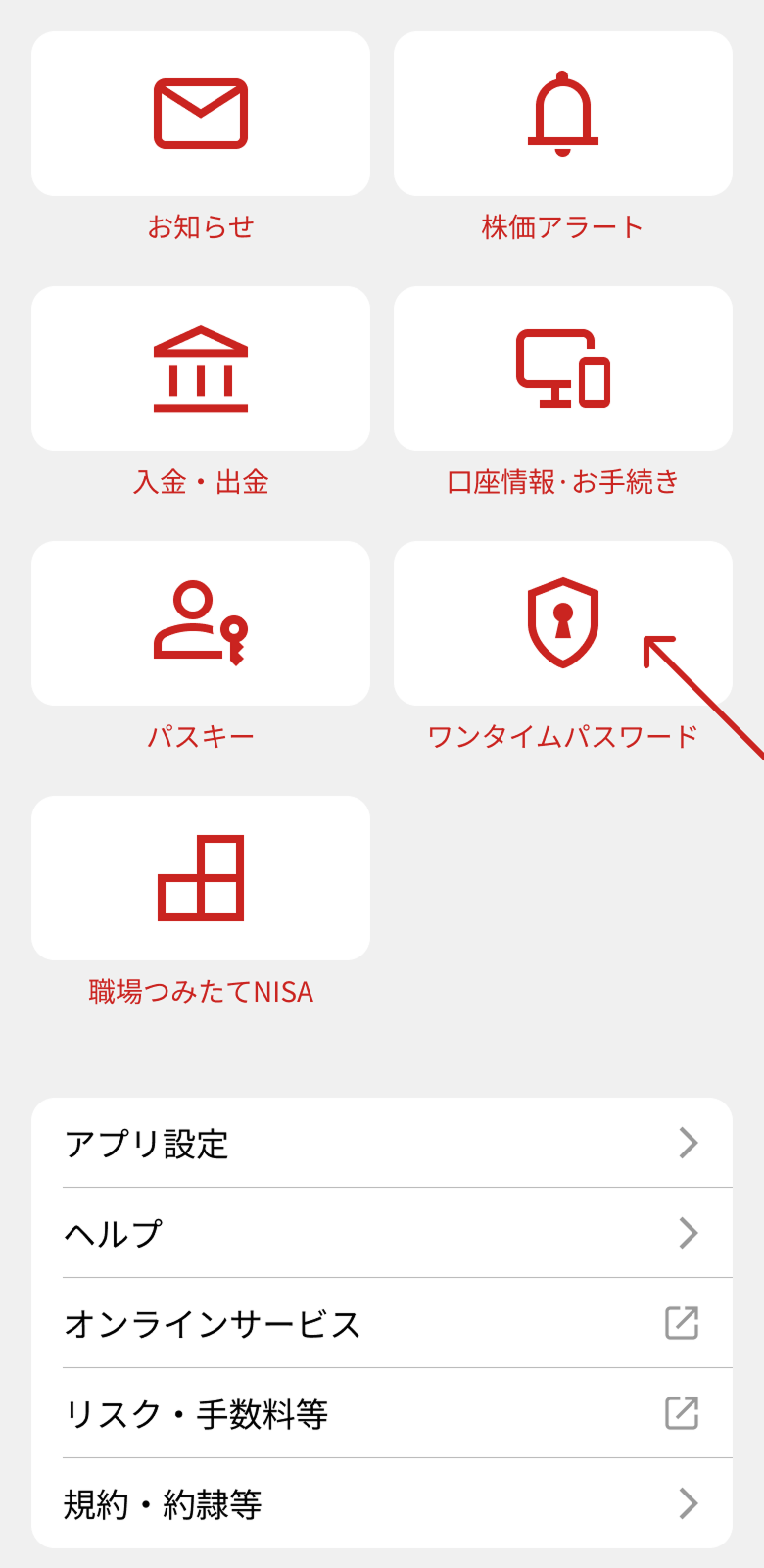
オンラインサービスでワンタイムパスワードによる認証が必要な場合にご入力ください。
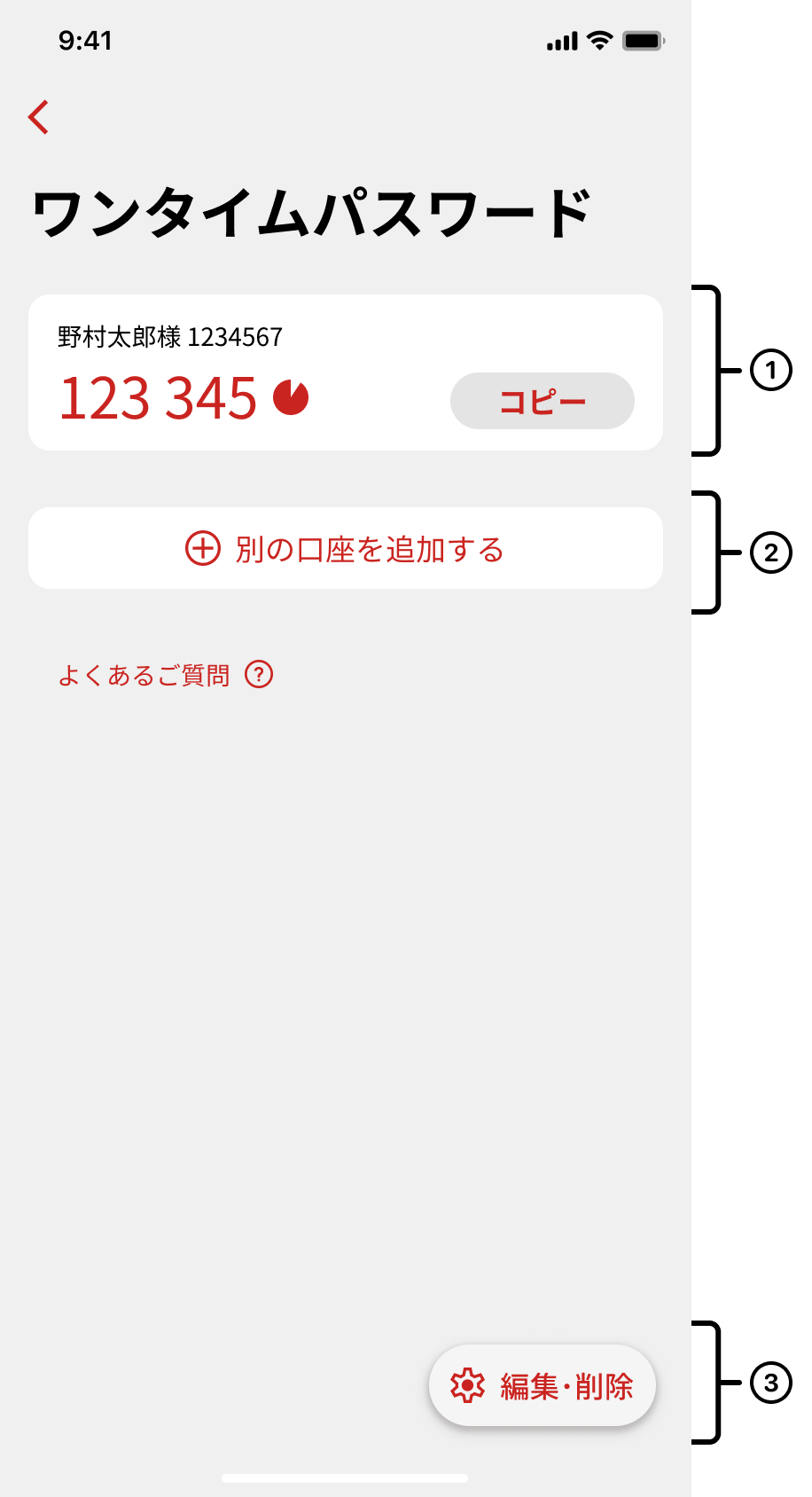
①登録済のワンタイムパスワードが表示されます。出金手続きなどでワンタイムパスワードが求められた場合は表示されている番号を入力してください。
②別のワンタイムパスワードを追加できます。
③登録済のワンタイムパスワードを編集(表示名の変更/削除)したい場合は、「編集・削除」をタップしてください。
ワンタイムパスワード編集方法
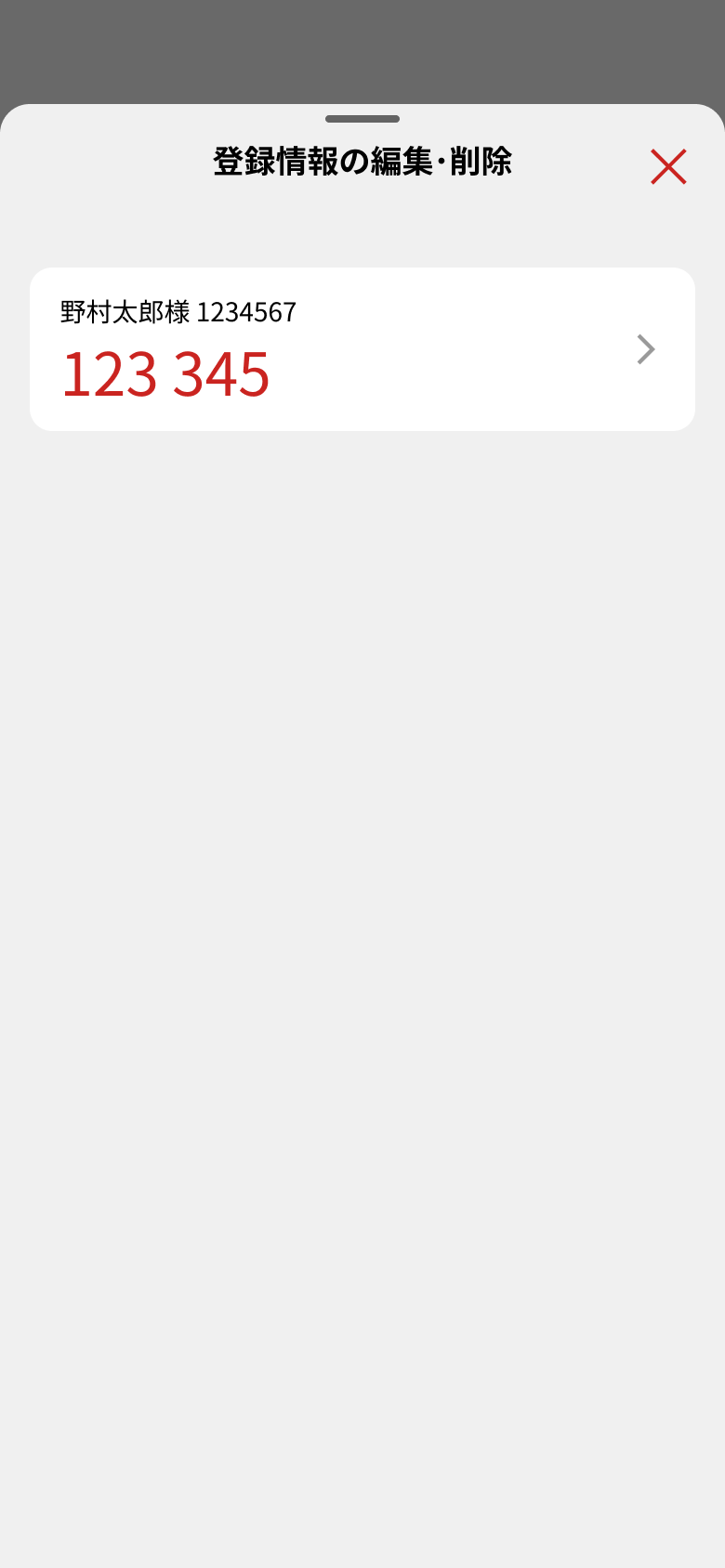
ワンタイムパスワード画面の「編集・削除」をタップし編集対象の口座を選択します。
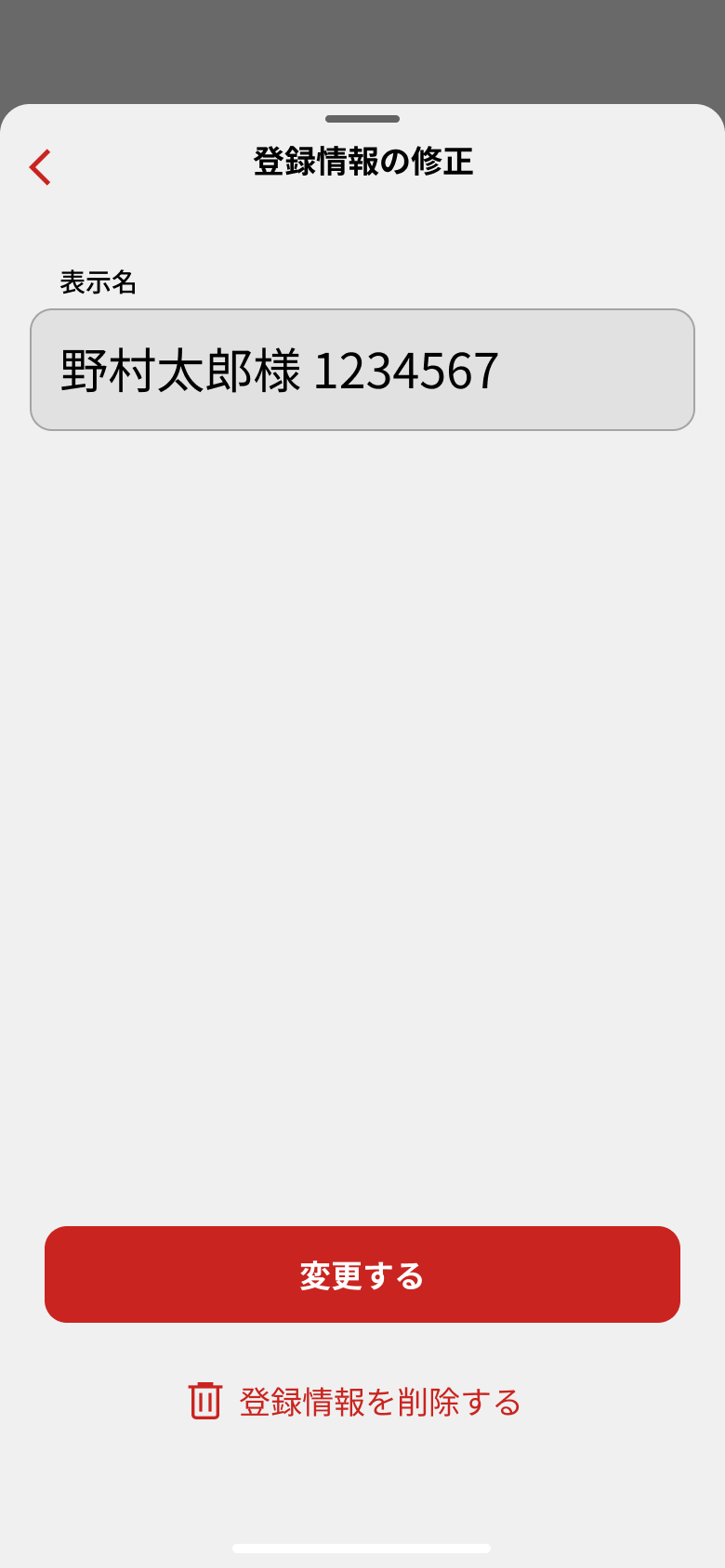
登録した表示名の変更や登録情報の削除をします。
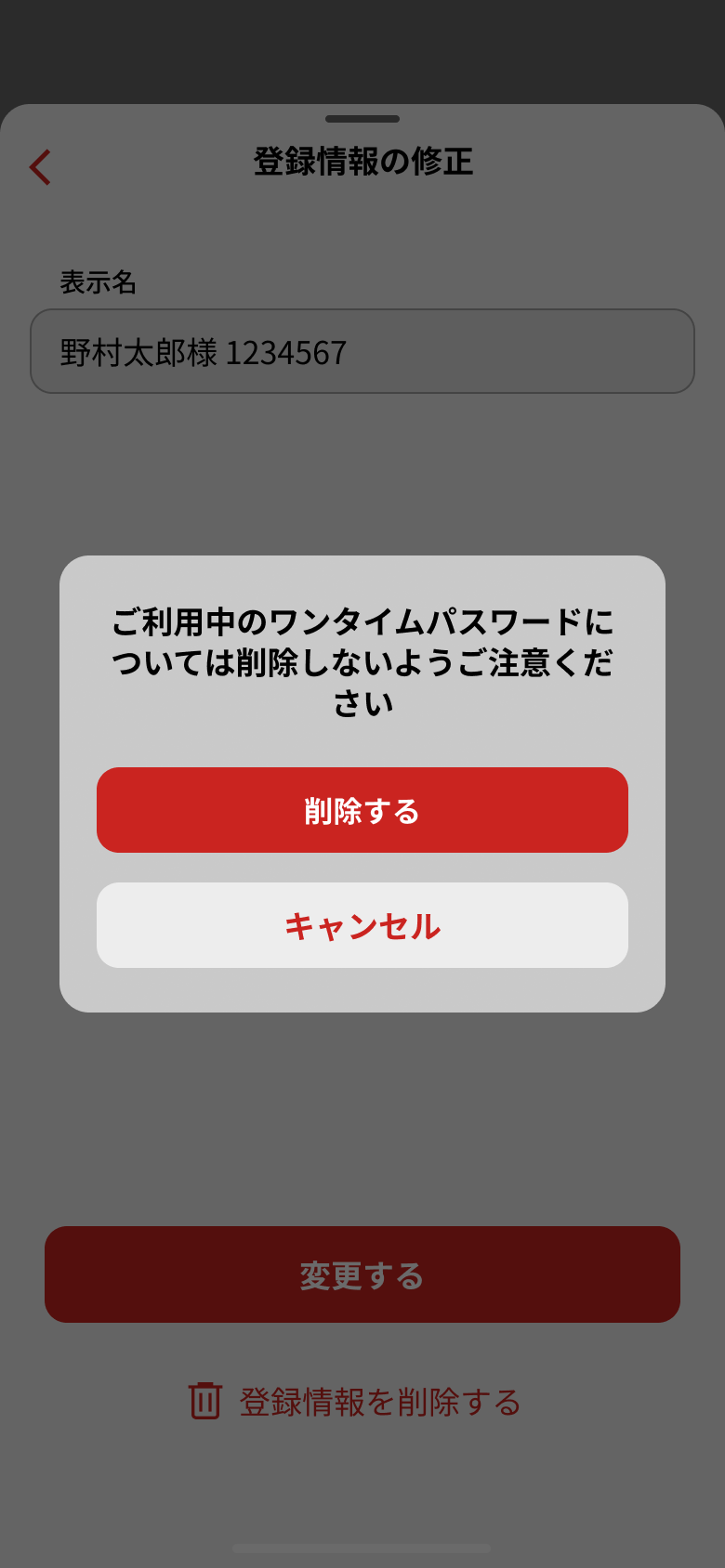
登録済のワンタイムパスワードを削除する場合、ご利用中のワンタイムパスワードではないことを確認後に削除してください。
パスキー認証
パスキーでのログインが可能です。パスキー認証とは、次世代の認証方式で、不正アクセスやフィッシング詐欺に対する耐性が高く、かつ、パスワード入力が不要で便利な認証方式となります。
パスキー登録方法
パスキーの登録には、アプリご利用中にパスキーをご登録いただく場合と、アプリインストール時にご登録いただく場合の2つの方法があります。
アプリご利用中の場合
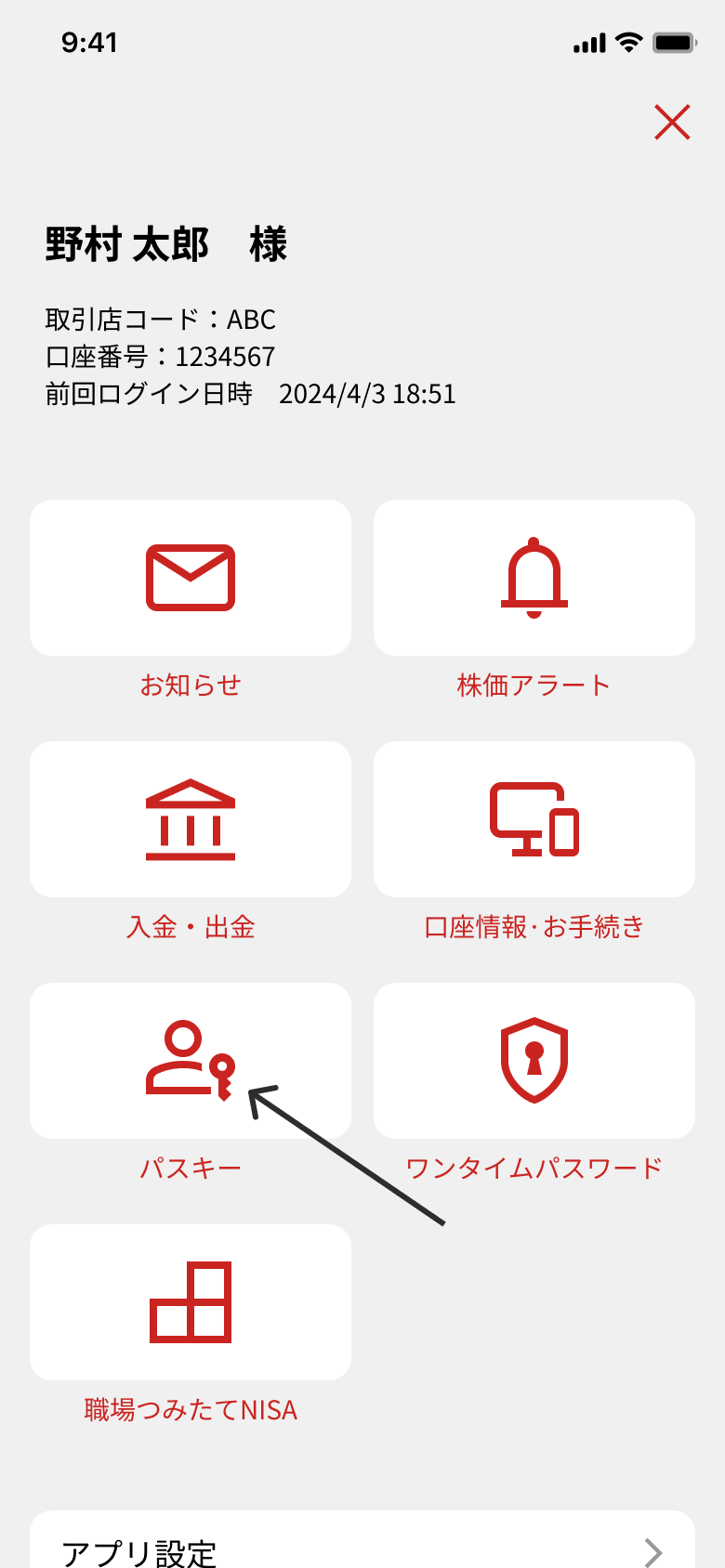
メニューから「パスキー」をタップしてください。
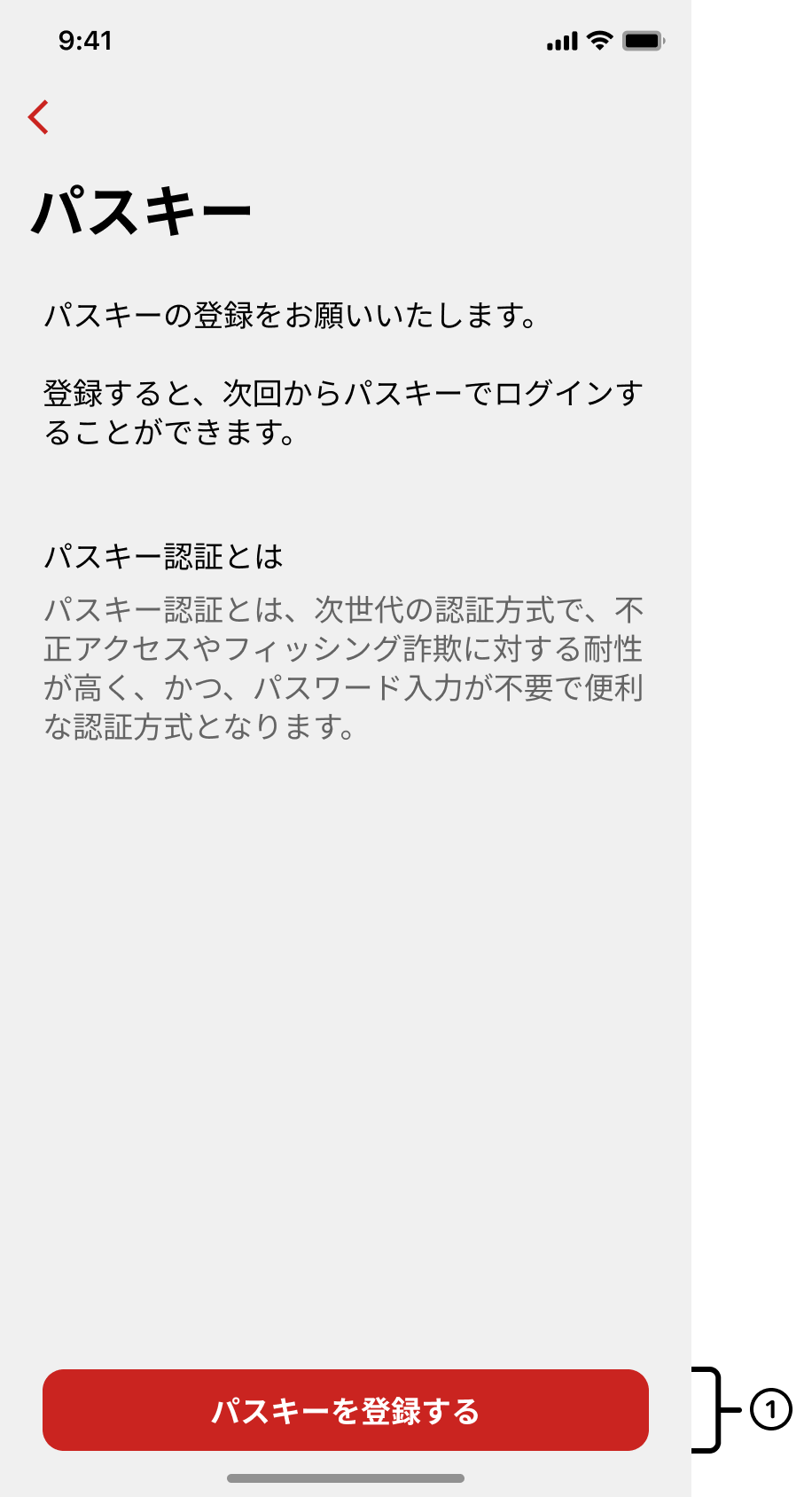
①「パスキーを登録する」をタップすると、追加認証が求められます。
ワンタイムパスワード未利用の方
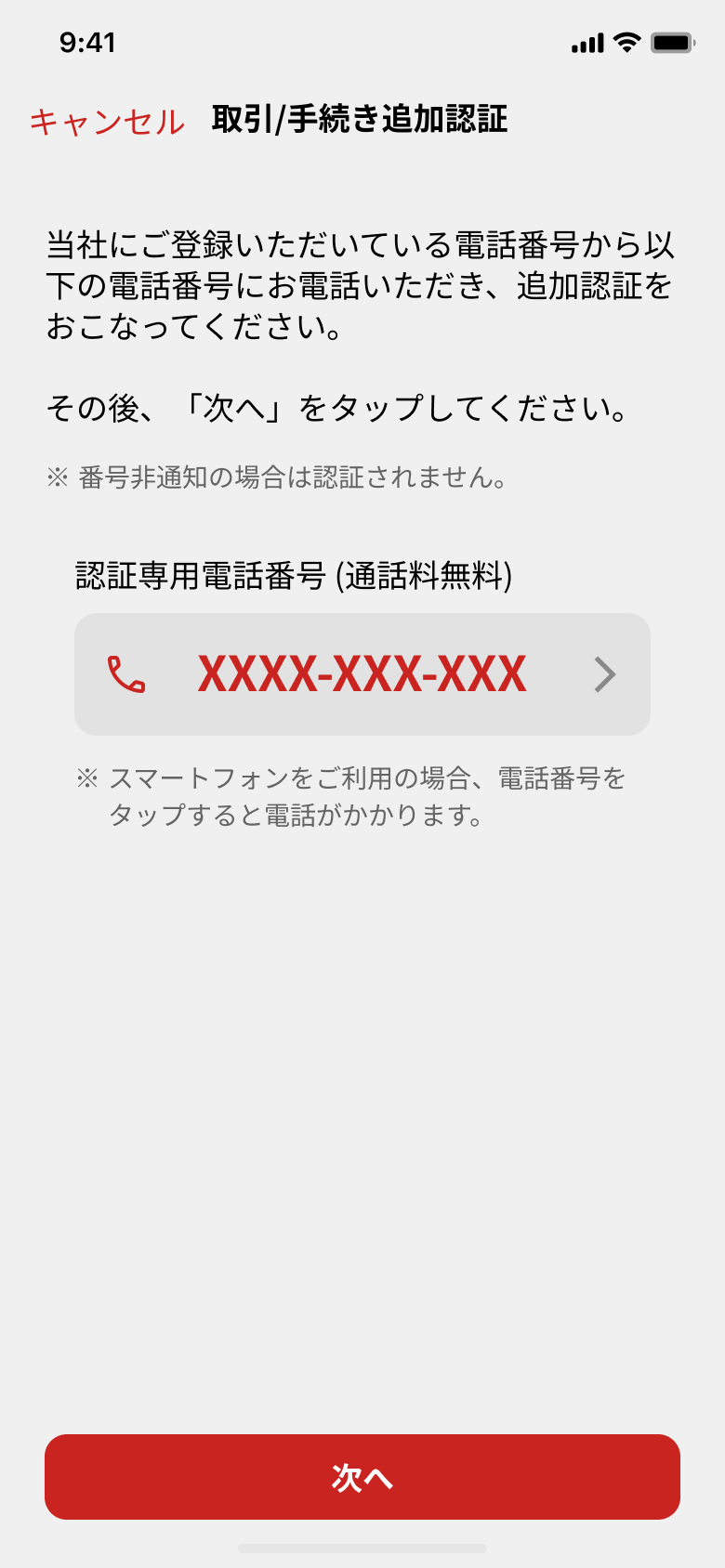
パスキー登録のためにお電話での認証を行います。
画面に表示された電話番号にご連絡ください。
当社にご登録の電話番号を通知して、ご連絡ください。
スマートフォンから操作されている場合は、電話番号をタップすることで発信可能です。
※電話番号が未登録の場合は、認証を行うことができないため、お取引店にご連絡いただき、電話番号登録後に改めてお申込ください。
ワンタイムパスワードの登録件数が1件の方
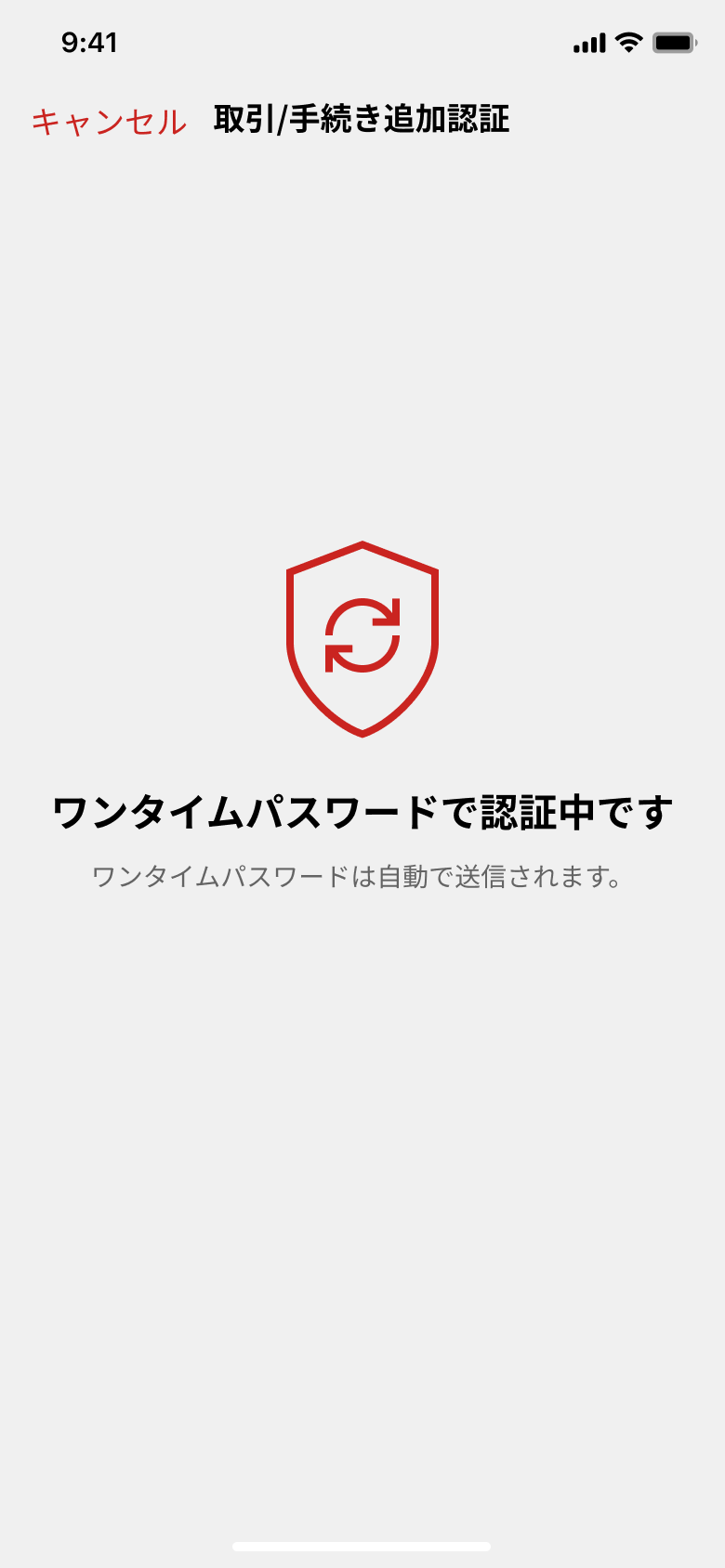
ご利用の端末にワンタイムパスワードが1件登録されている場合は、自動で認証を行います。
ワンタイムパスワードが複数件登録されている方
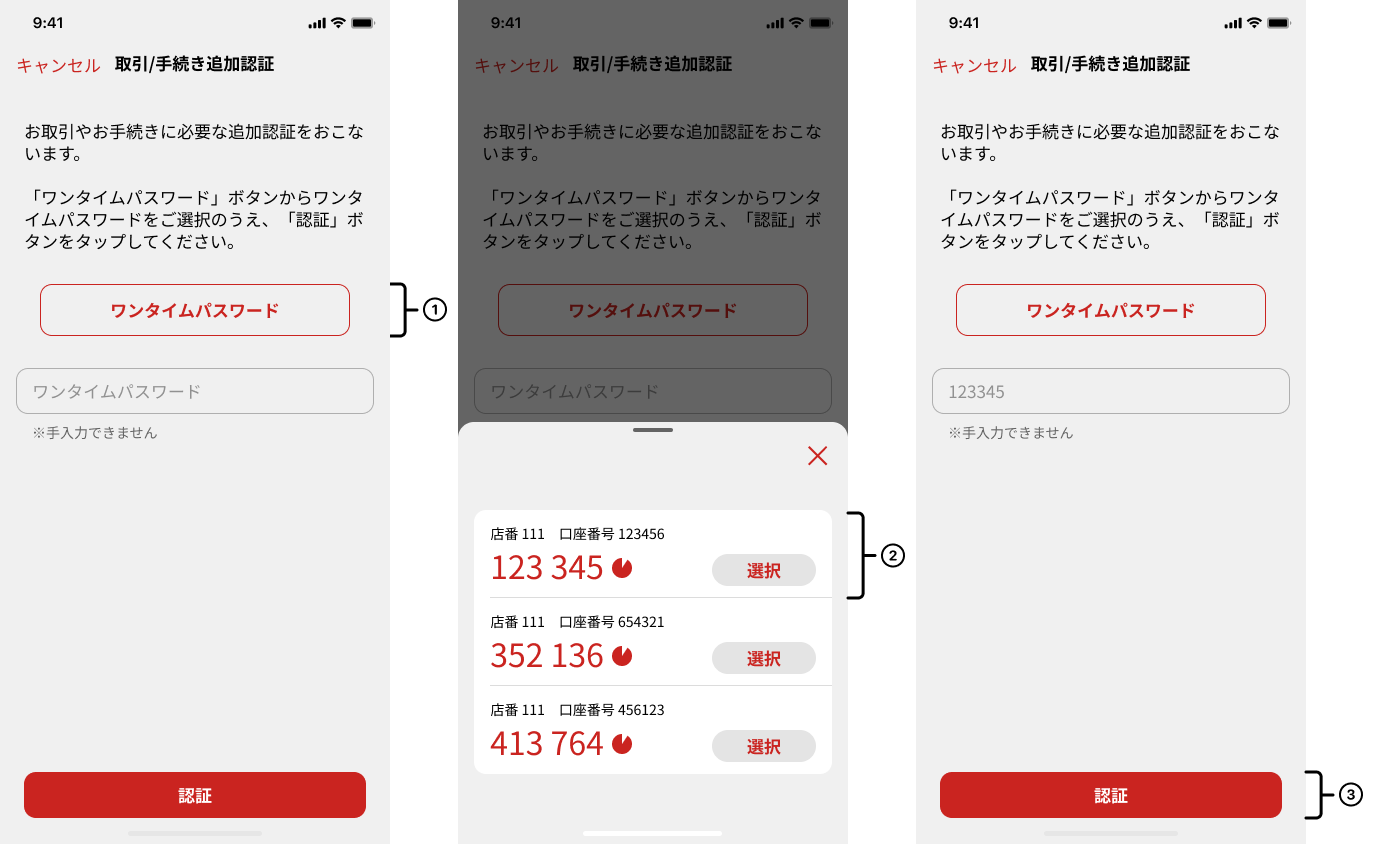
ご利用の端末にワンタイムパスワードが複数件登録されている場合は、お使いになるワンタイムパスワードの明細をご選択ください。選択されたワンタイムパスワードで認証を行います。
①「ワンタイムパスワード」をタップしてください。
②ワンタイムパスワードが表示されます。ログインされている口座に設定されているワンタイムパスワードを選択してください。(手入力はできません。)
③「認証」ボタンをタップしてください。
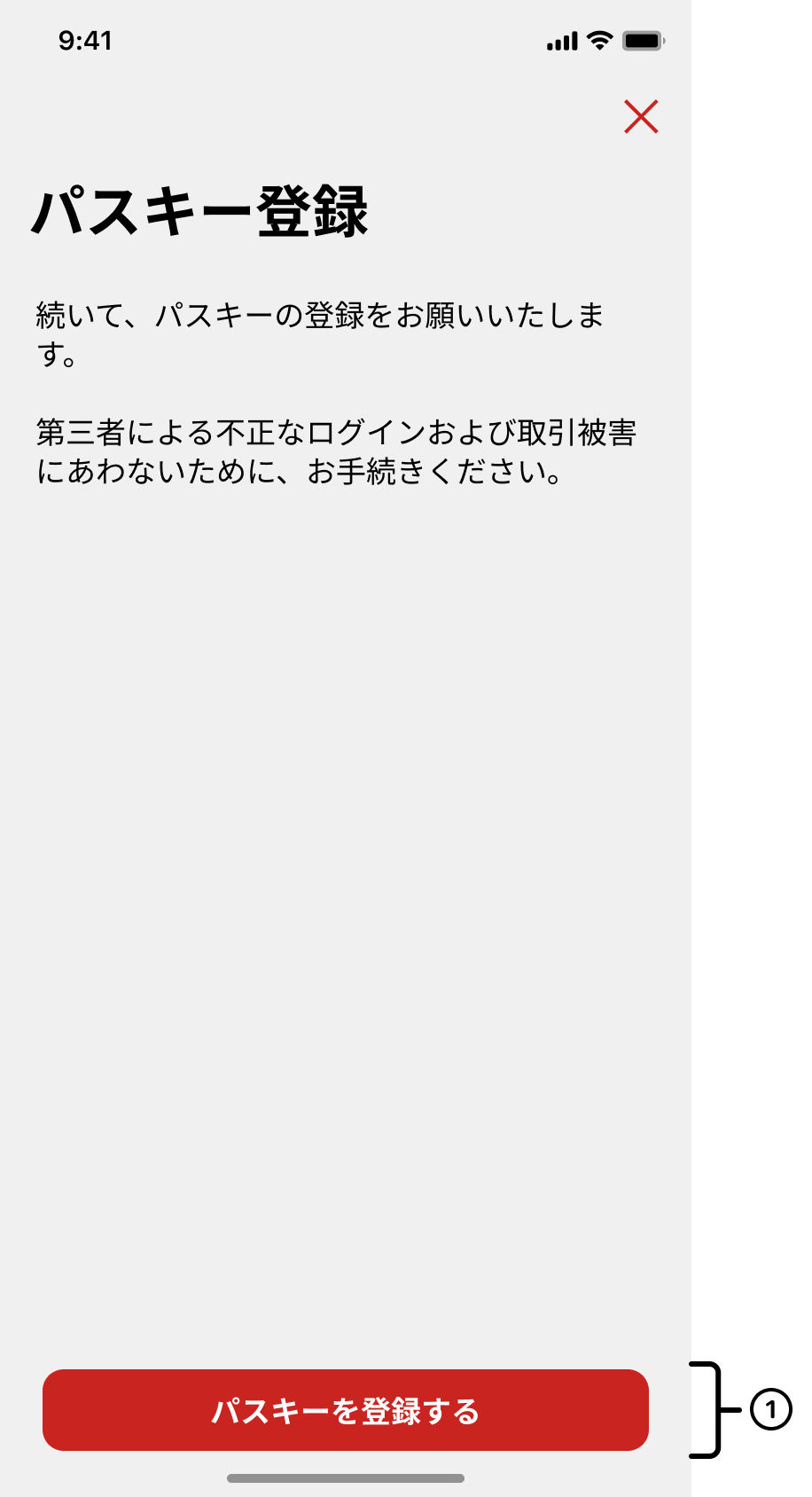
①追加認証が完了すると、パスキー登録画面が表示されるので、「パスキーを登録する」ボタンをタップします。
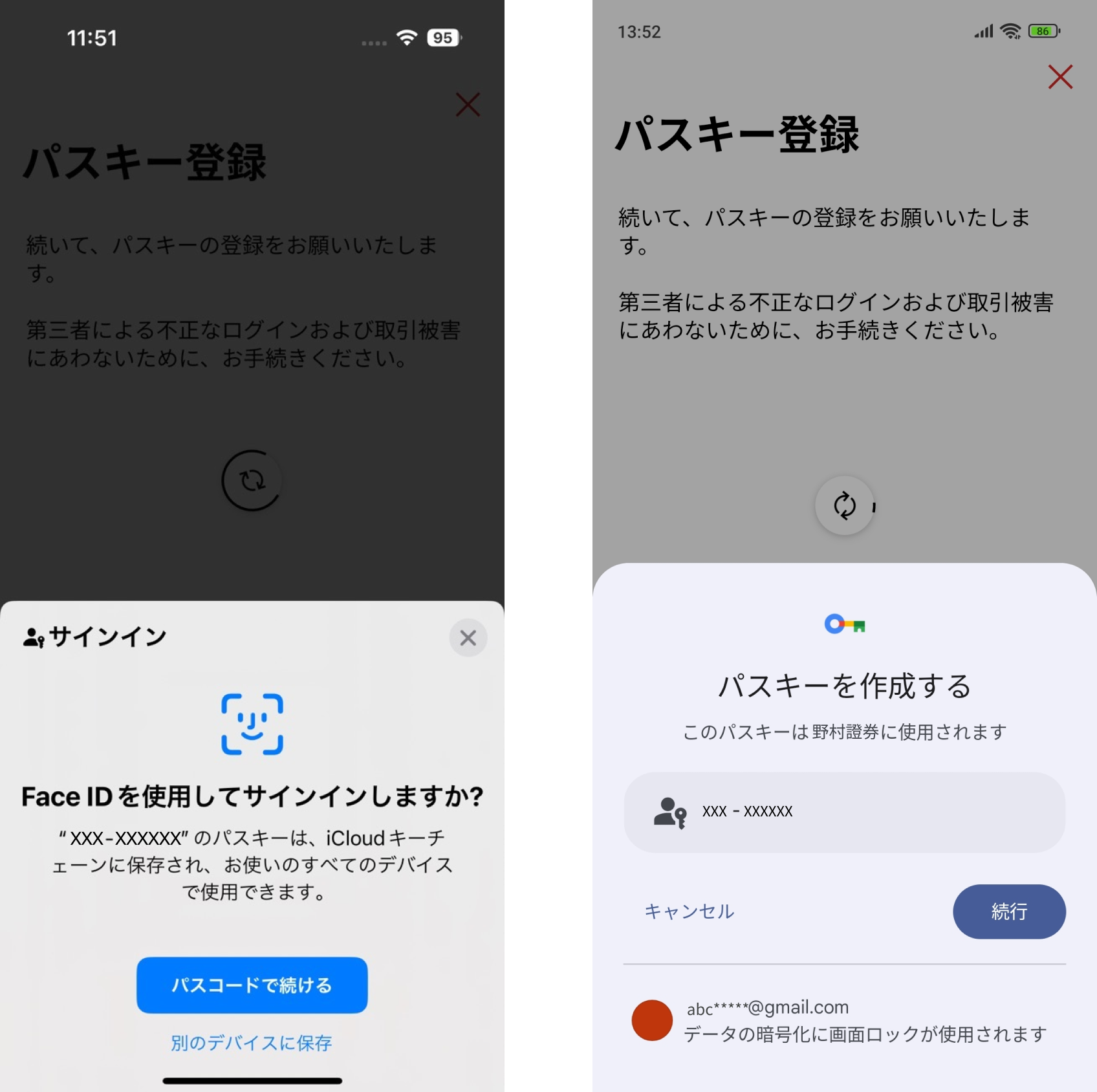
お使いのOSに応じたパスキー登録画面が表示されますので、画面に従ってご登録ください。
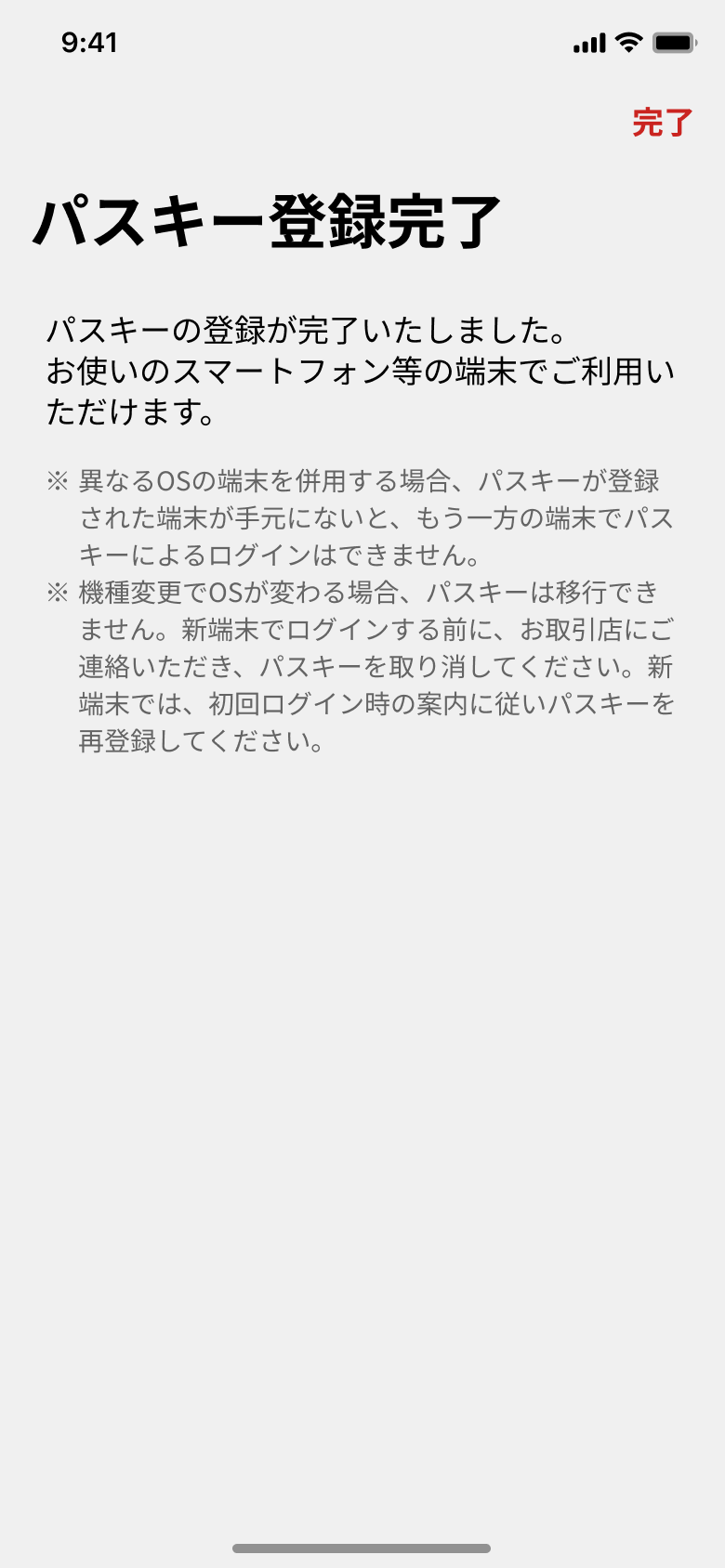
パスキーが登録されると、登録完了画面が表示されます。
NOMURAアプリダウンロード後、初回ログイン時に登録する場合
ログイン後、パスキーが未登録の場合に「パスキー登録」を表示します。
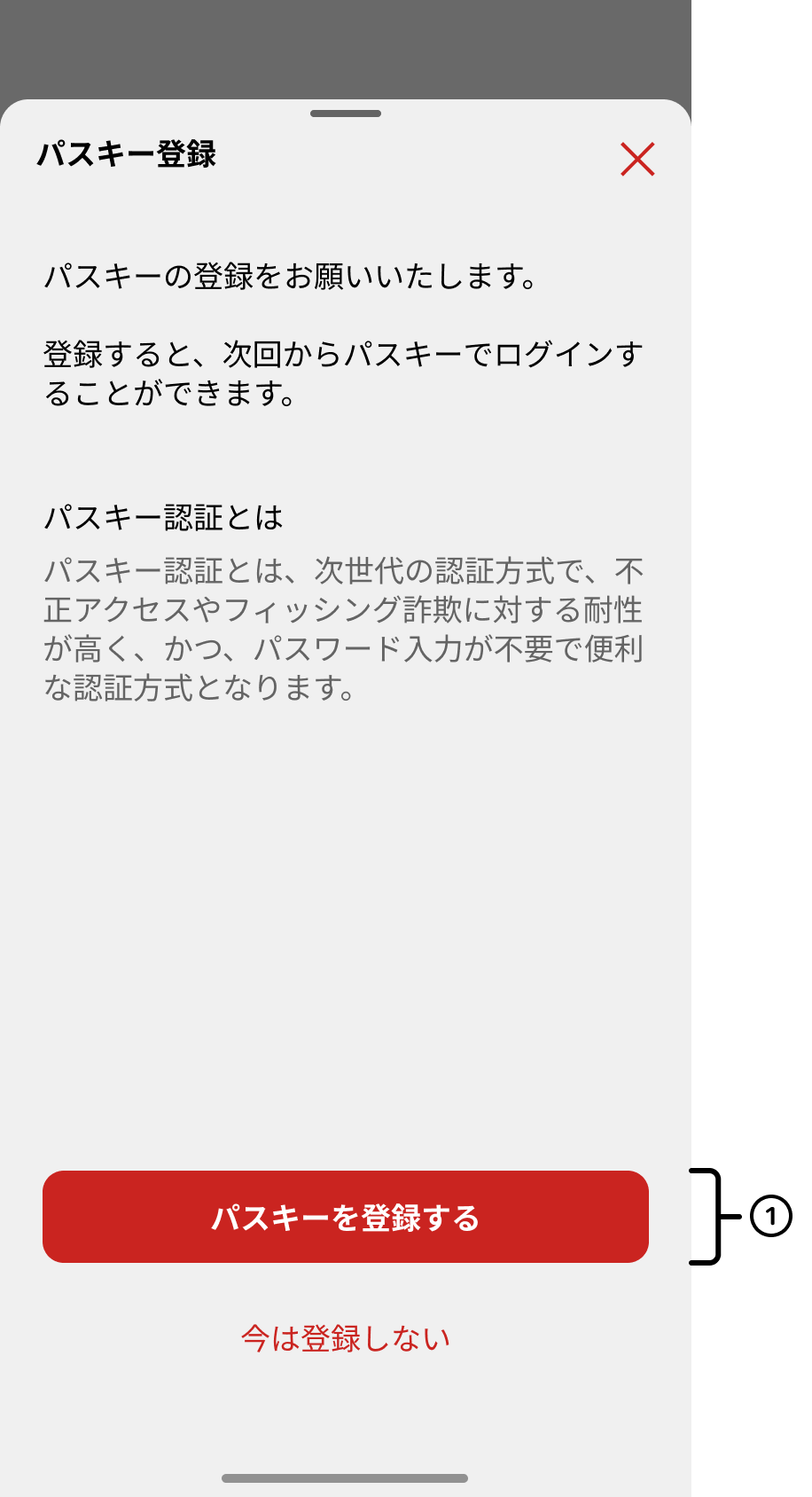
①「パスキーを登録する」をタップ後、追加認証を行ってください。追加認証完了後、登録の手続きに進みます。
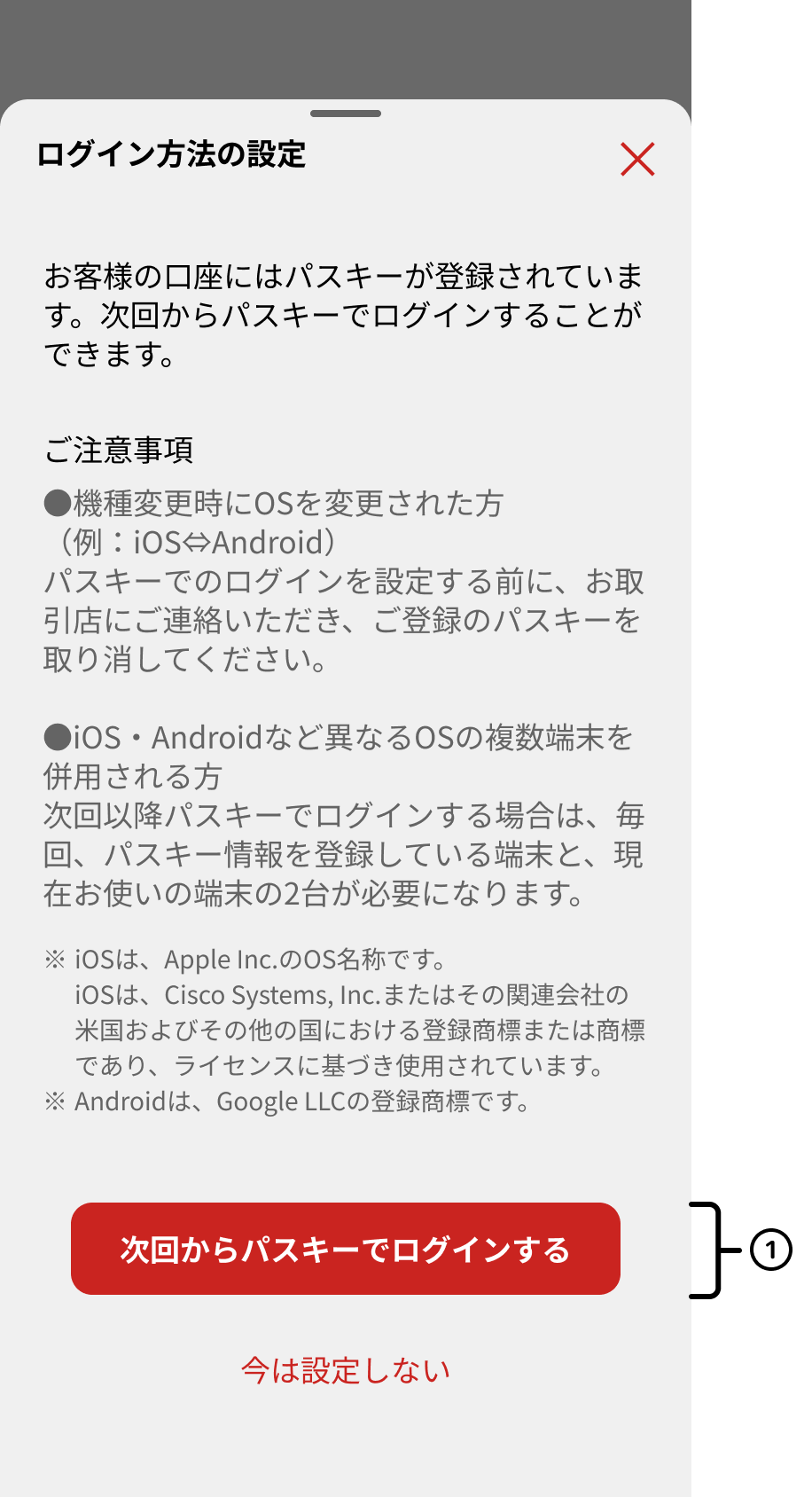
「ログイン方法の設定」が表示される場合は、すでにパスキーの設定が完了しています。
同じ端末で再インストールする場合や、同じOSで機種変更される場合は引き続きパスキーをご利用いただけます。
①「次回からパスキーでログインする」をタップしていただくと、パスキー認証を再開できます。
以下のケースに当てはまる方は、下記注意事項をご確認ください。
・機種変更時にOSを変更された方(例:iOS⇔Android)
パスキーでログインを設定される前にお取引店にご連絡いただき、パスキーの設定を解除してください。
・iOS、AndroidなどOSの異なる複数端末を併用される方
次回以降、パスキーを登録していない端末でログインされる場合は、毎回パスキーを登録している端末も必要となります。
アプリご利用中の場合
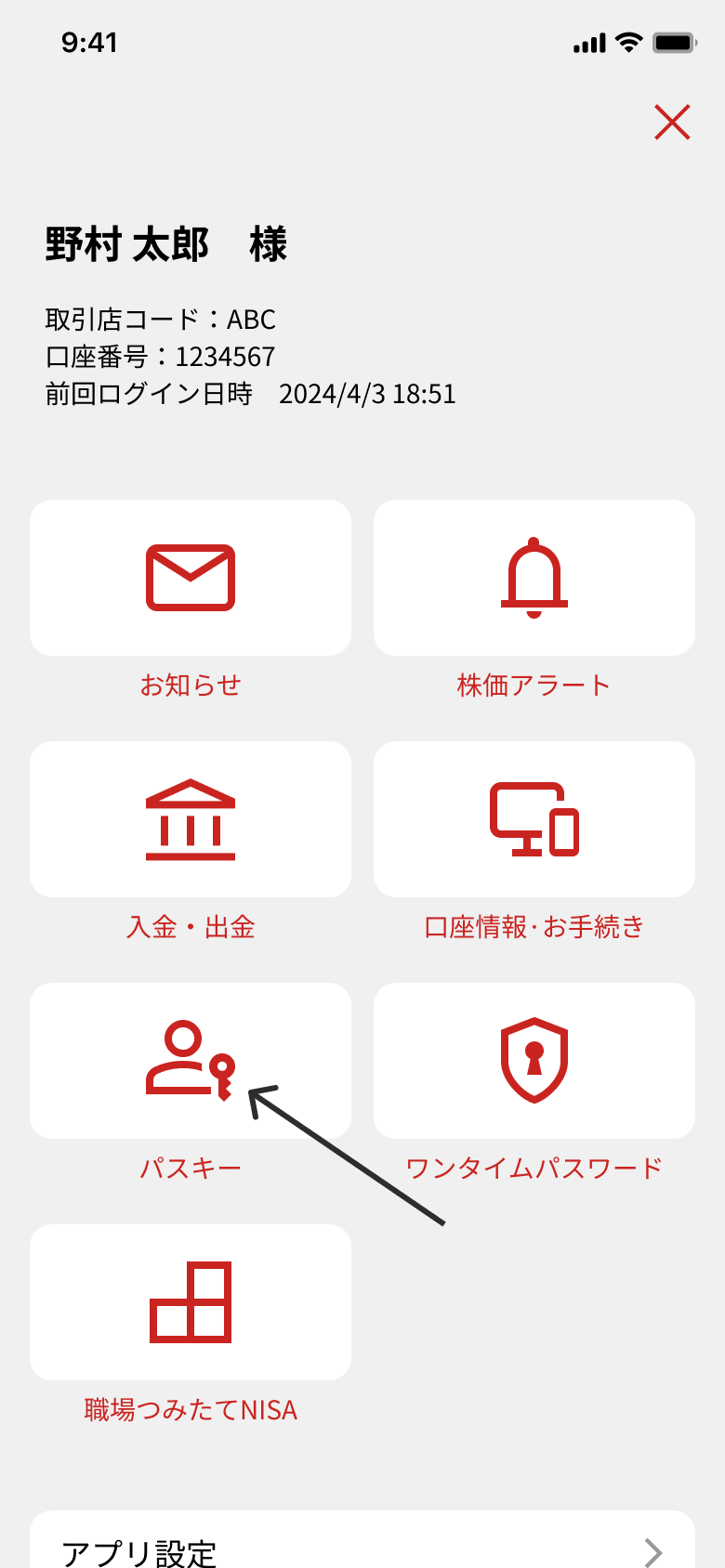
メニューから「パスキー」をタップしてください。
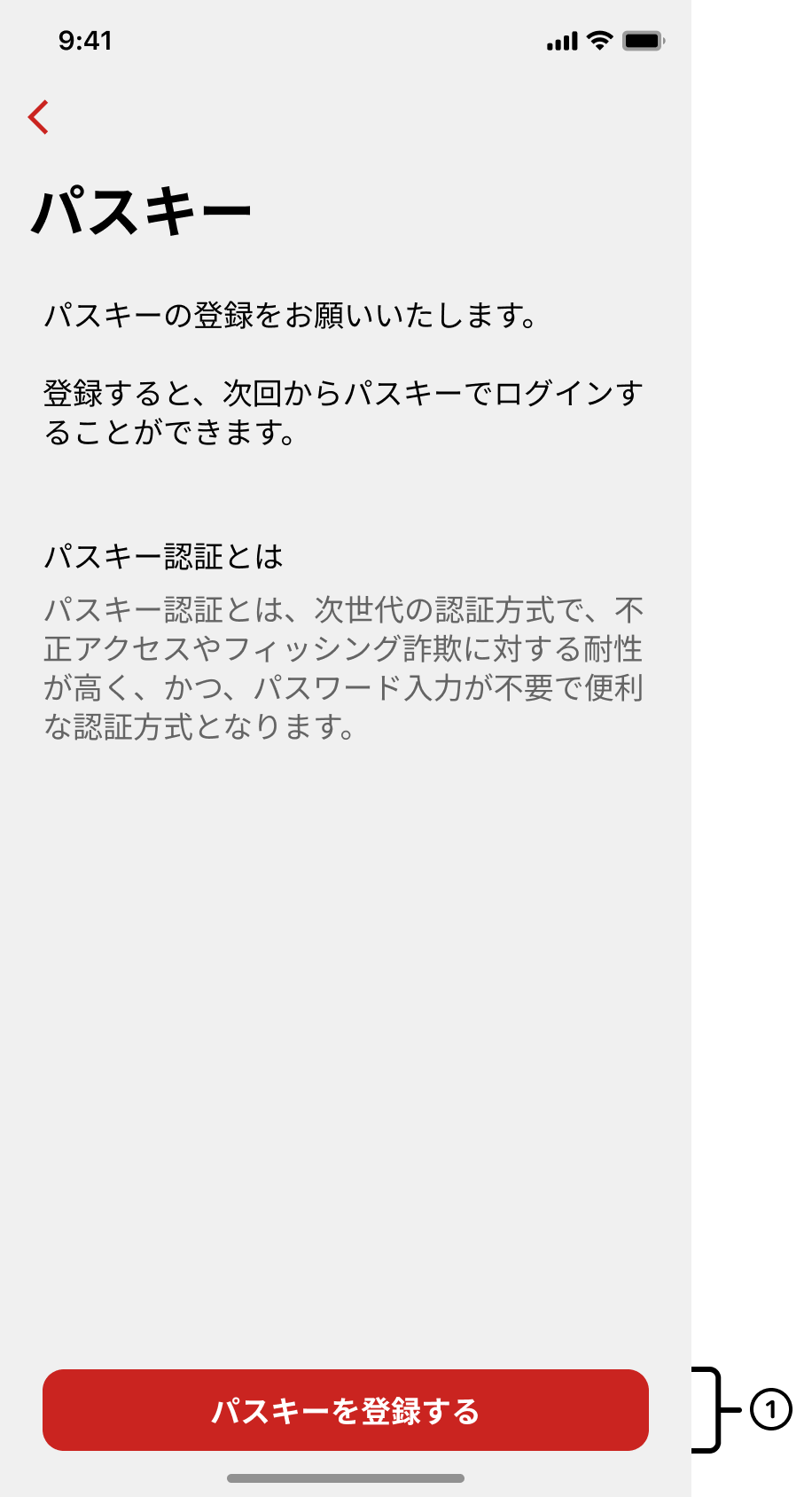
①「パスキーを登録する」をタップすると、追加認証が求められます。
ワンタイムパスワード未利用の方
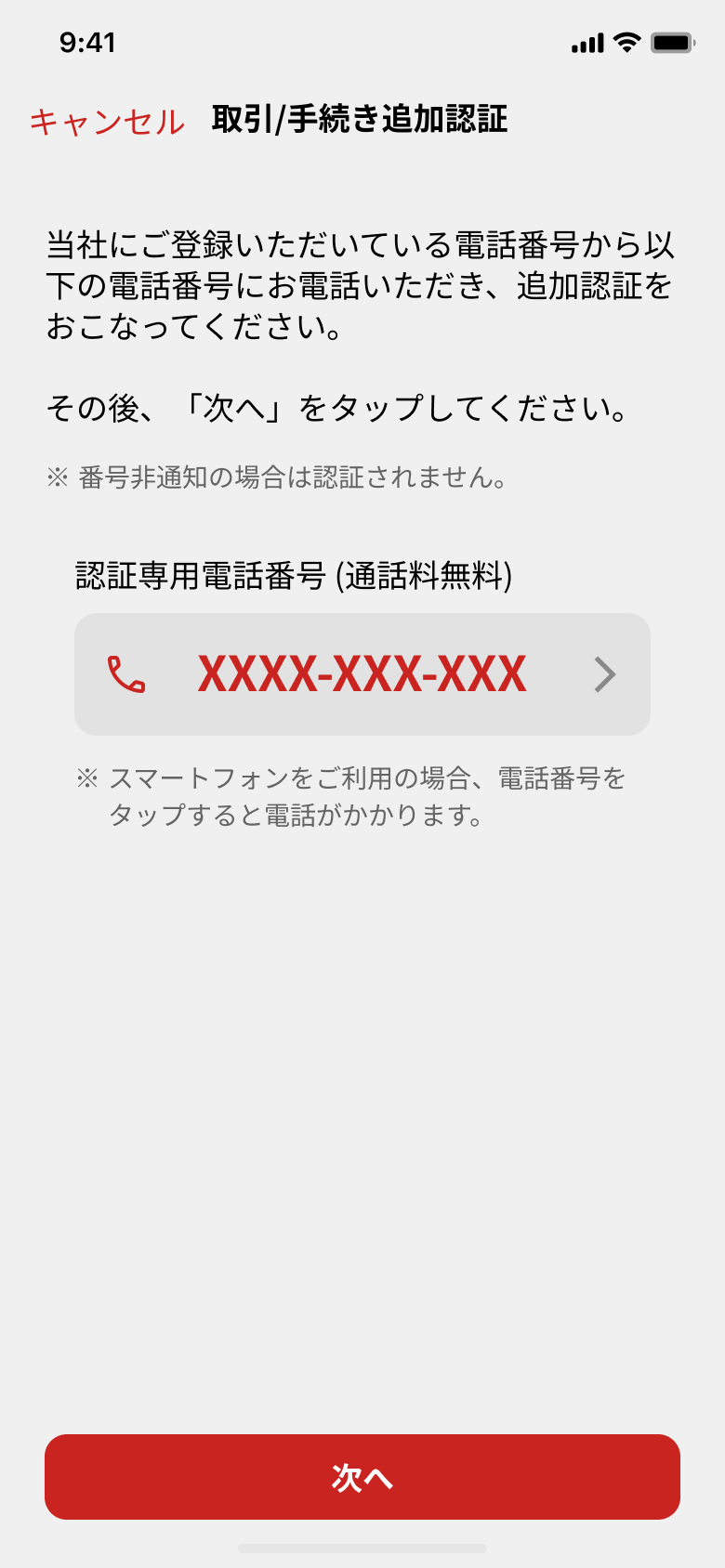
パスキー登録のためにお電話での認証を行います。
画面に表示された電話番号にご連絡ください。
当社にご登録の電話番号を通知して、ご連絡ください。
スマートフォンから操作されている場合は、電話番号をタップすることで発信可能です。
※電話番号が未登録の場合は、認証を行うことができないため、お取引店にご連絡いただき、電話番号登録後に改めてお申込ください。
ワンタイムパスワードの登録件数が1件の方
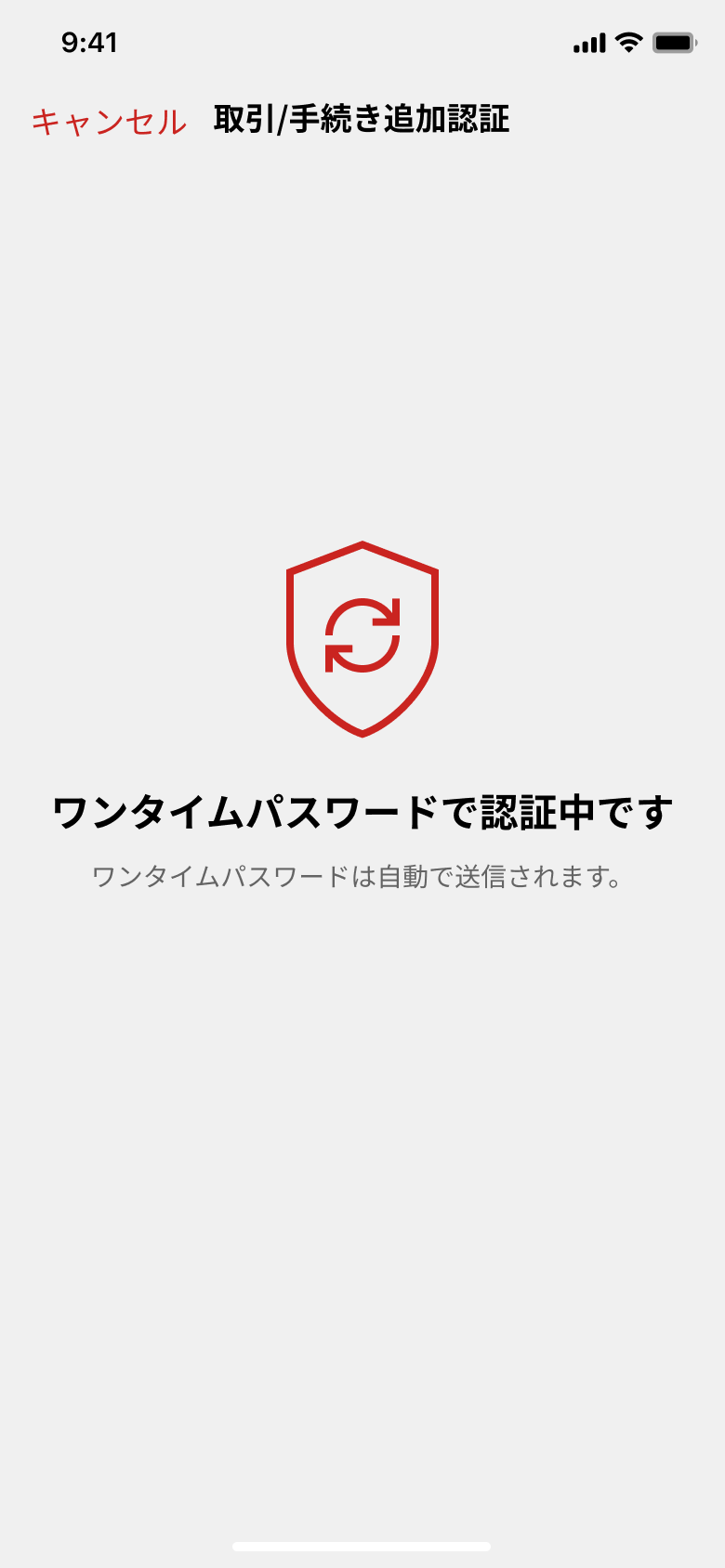
ご利用の端末にワンタイムパスワードが1件登録されている場合は、自動で認証を行います。
ワンタイムパスワードが複数件登録されている方
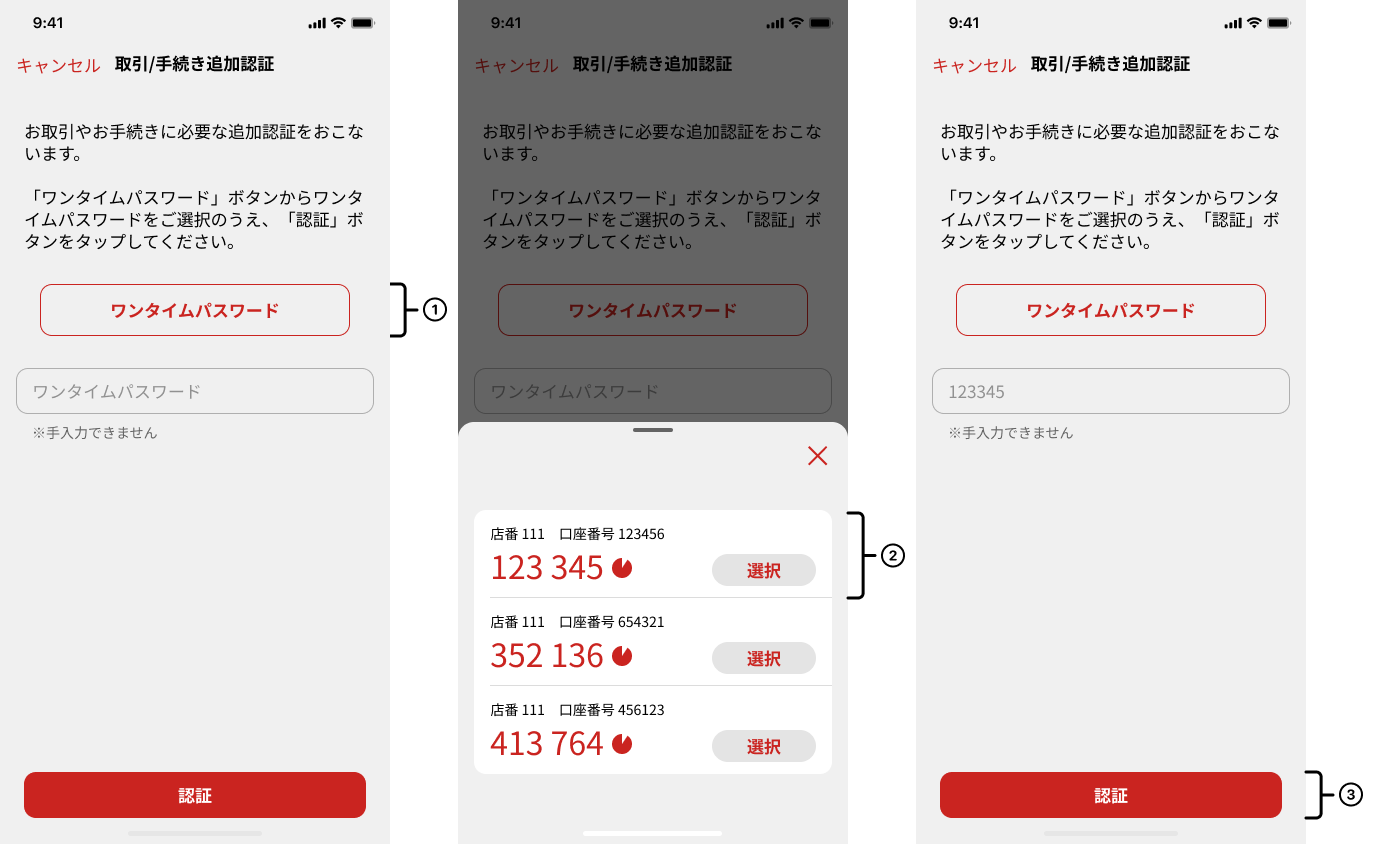
ご利用の端末にワンタイムパスワードが複数件登録されている場合は、お使いになるワンタイムパスワードの明細をご選択ください。選択されたワンタイムパスワードで認証を行います。
①「ワンタイムパスワード」をタップしてください。
②ワンタイムパスワードが表示されます。ログインされている口座に設定されているワンタイムパスワードを選択してください。(手入力はできません。)
③「認証」ボタンをタップしてください。
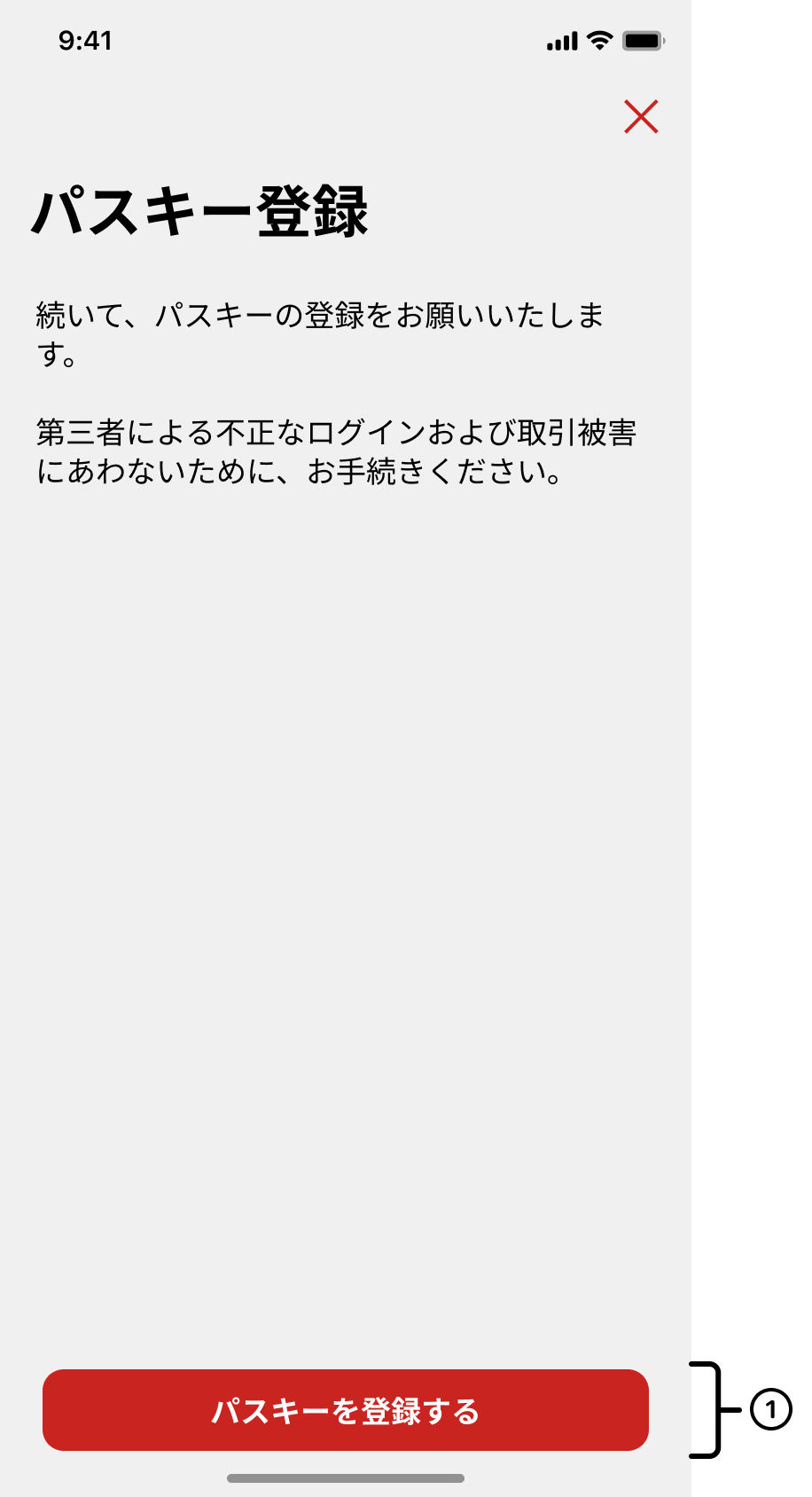
①追加認証が完了すると、パスキー登録画面が表示されるので、「パスキーを登録する」ボタンをタップします。
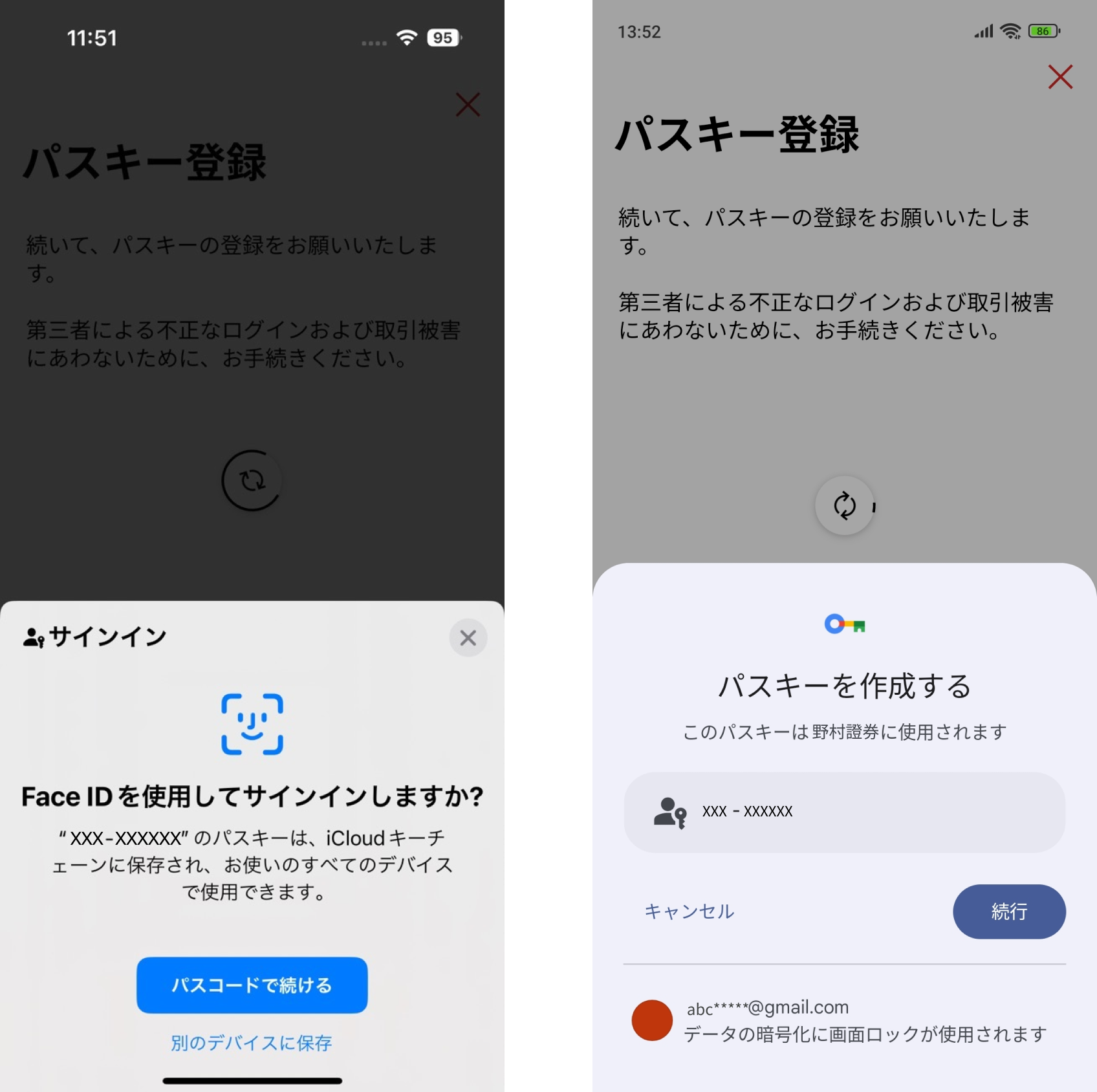
お使いのOSに応じたパスキー登録画面が表示されますので、画面に従ってご登録ください。
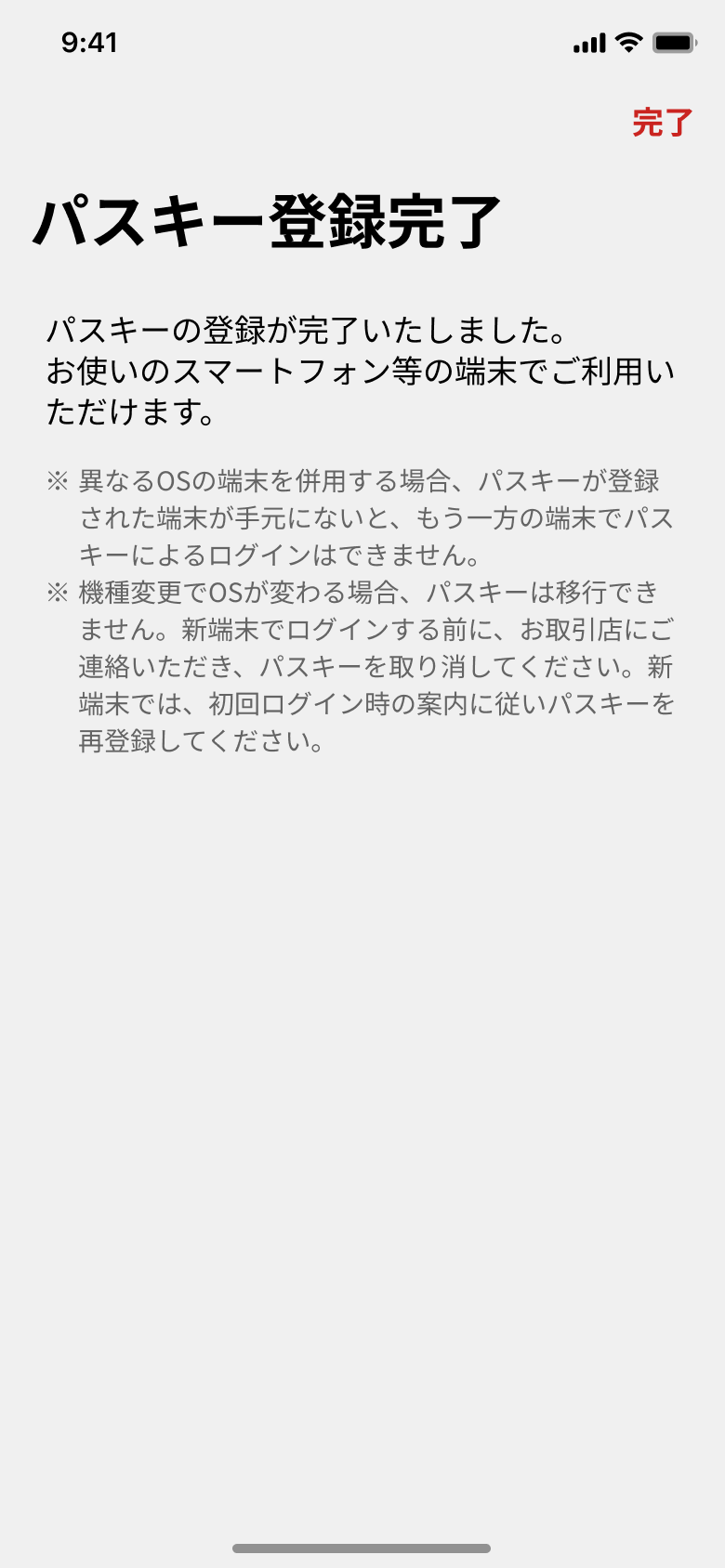
パスキーが登録されると、登録完了画面が表示されます。
NOMURAアプリダウンロード後、初回ログイン時に登録する場合
ログイン後、パスキーが未登録の場合に「パスキー登録」を表示します。
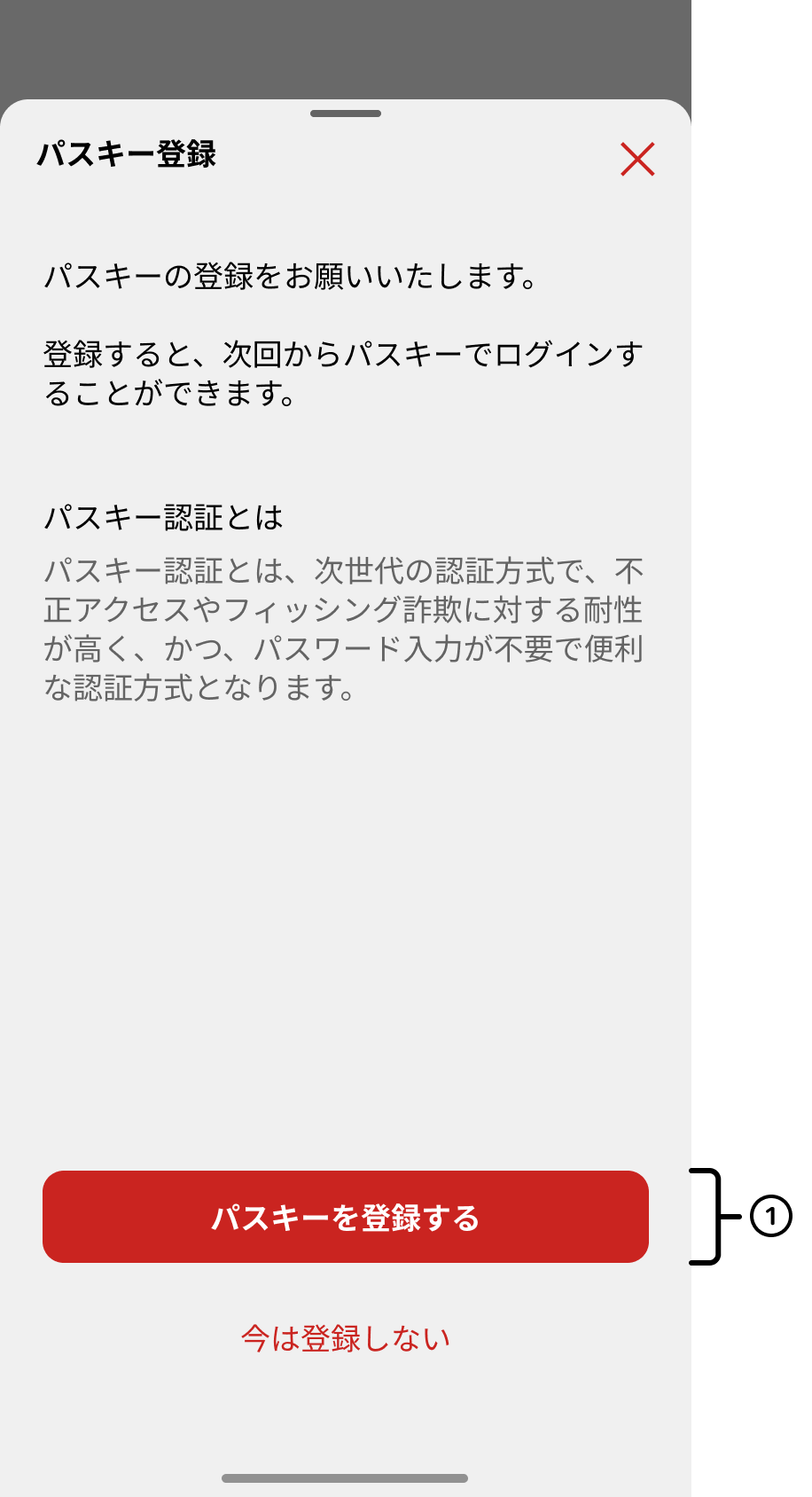
①「パスキーを登録する」をタップ後、追加認証を行ってください。追加認証完了後、登録の手続きに進みます。
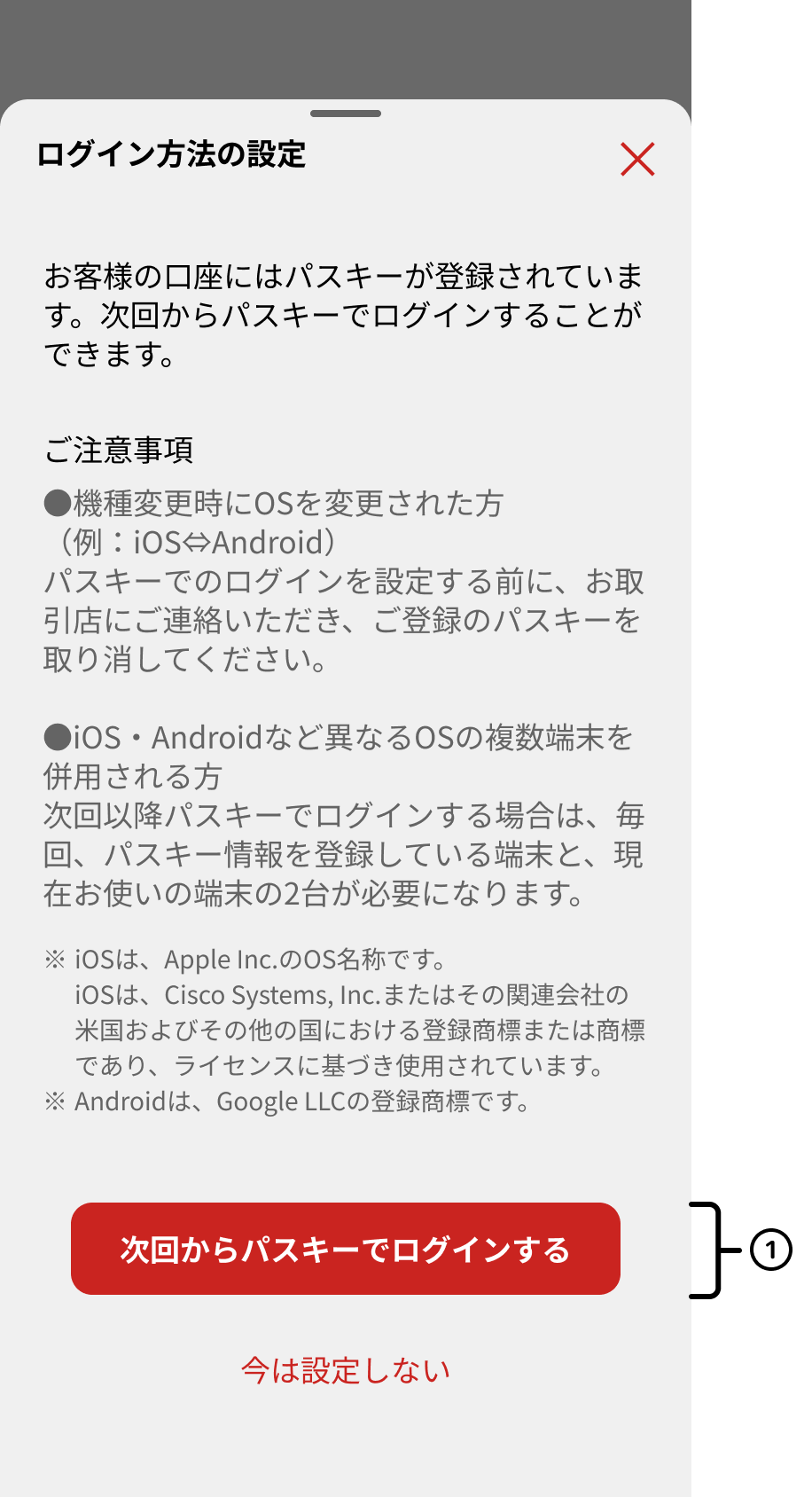
「ログイン方法の設定」が表示される場合は、すでにパスキーの設定が完了しています。
同じ端末で再インストールする場合や、同じOSで機種変更される場合は引き続きパスキーをご利用いただけます。
①「次回からパスキーでログインする」をタップしていただくと、パスキー認証を再開できます。
以下のケースに当てはまる方は、下記注意事項をご確認ください。
・機種変更時にOSを変更された方(例:iOS⇔Android)
パスキーでログインを設定される前にお取引店にご連絡いただき、パスキーの設定を解除してください。
・iOS、AndroidなどOSの異なる複数端末を併用される方
次回以降、パスキーを登録していない端末でログインされる場合は、毎回パスキーを登録している端末も必要となります。
パスキーの確認方法
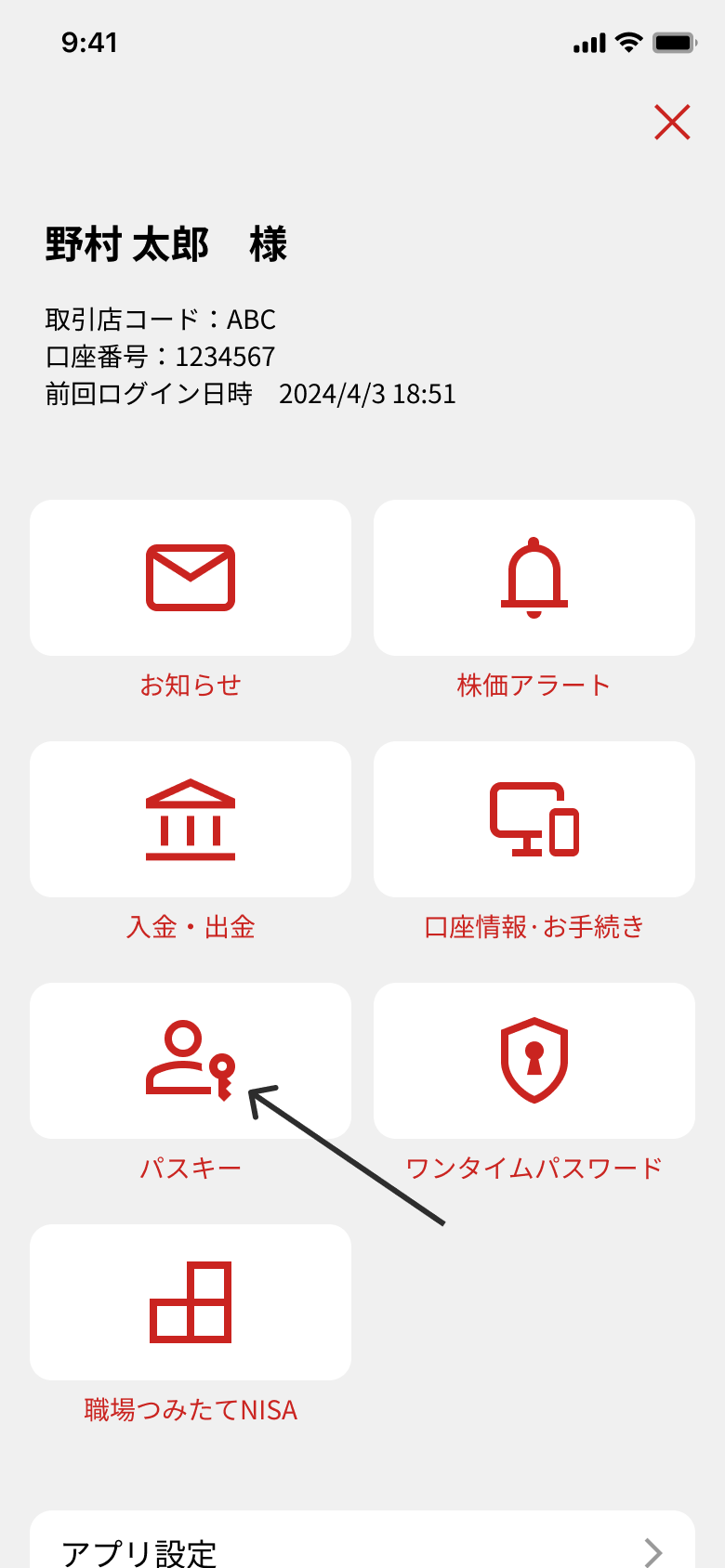
パスキー登録後、メニューから「パスキー」をタップします。
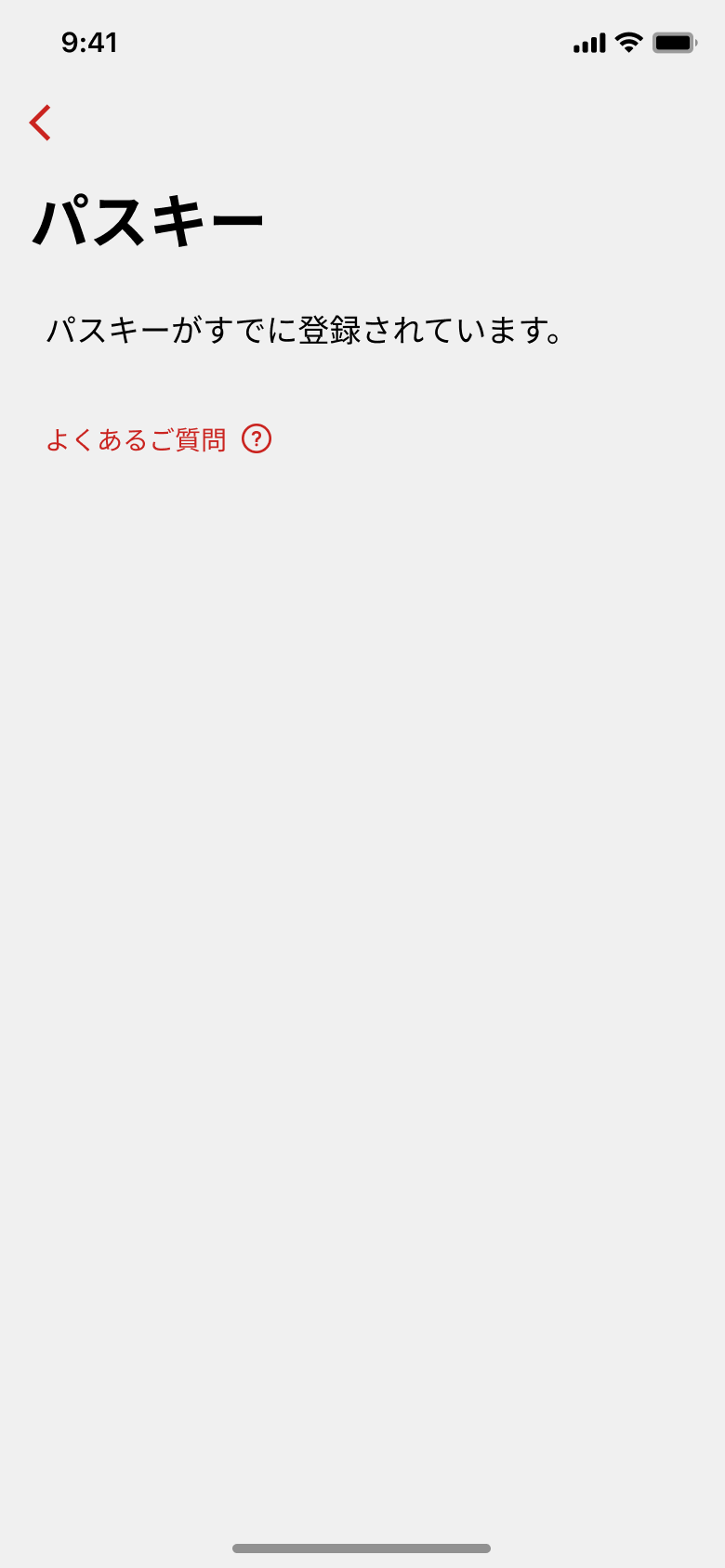
パスキーを登録していることが確認できます。
パスキーでのログイン方法
1台の端末で1口座にログインされる方
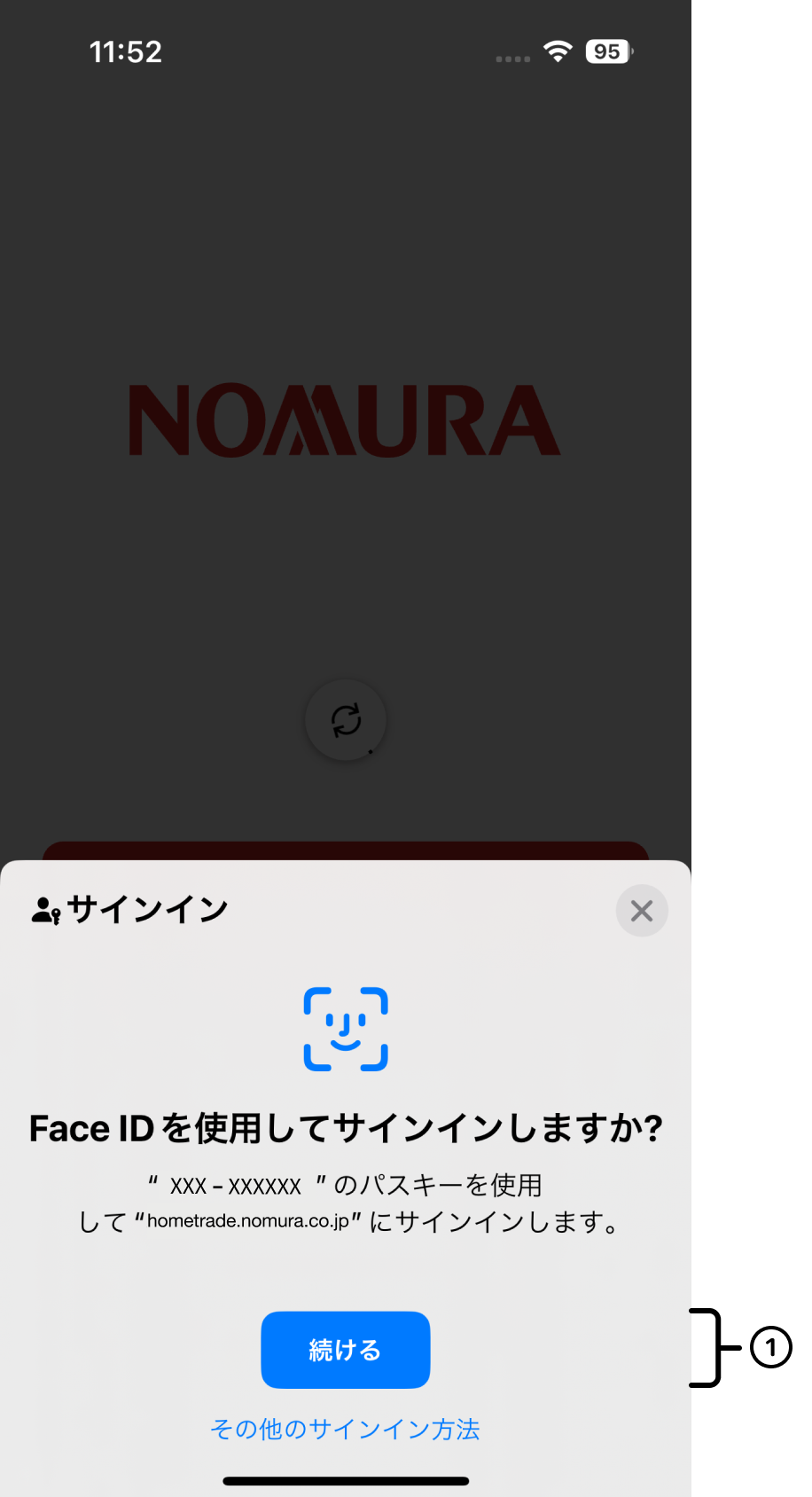
パスキー登録後はアプリ起動時に生体認証によるサインイン画面が開きます。
①「続ける」をタップいただくことでログインができます。
1台の端末で複数口座にログインされる方
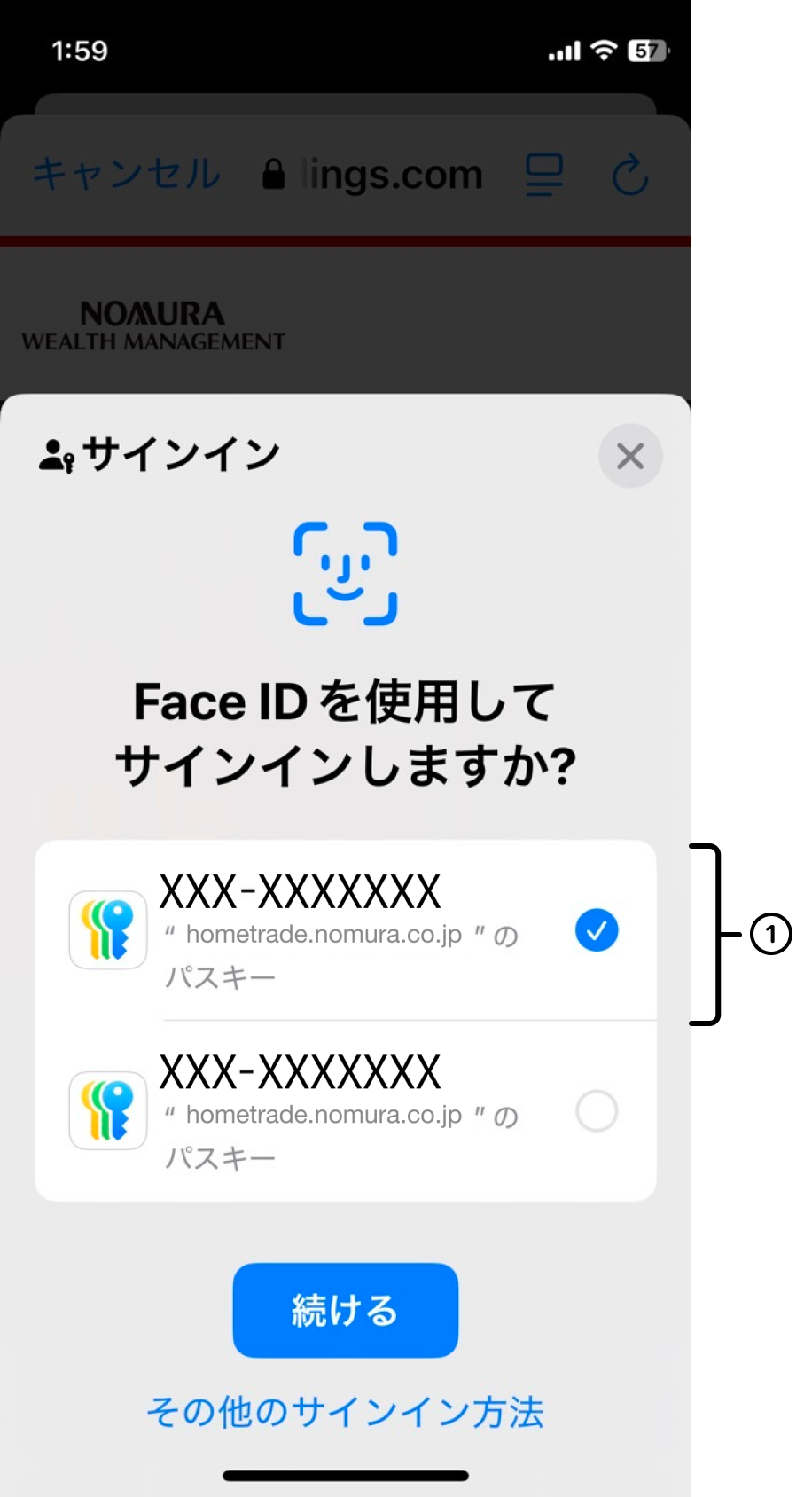
①パスキーの明細が複数表示されます。ログインされる口座に対応したパスキーを選択して「続ける」をタップしてください。
iOS・Androidなど異なるOSの複数端末を併用される方
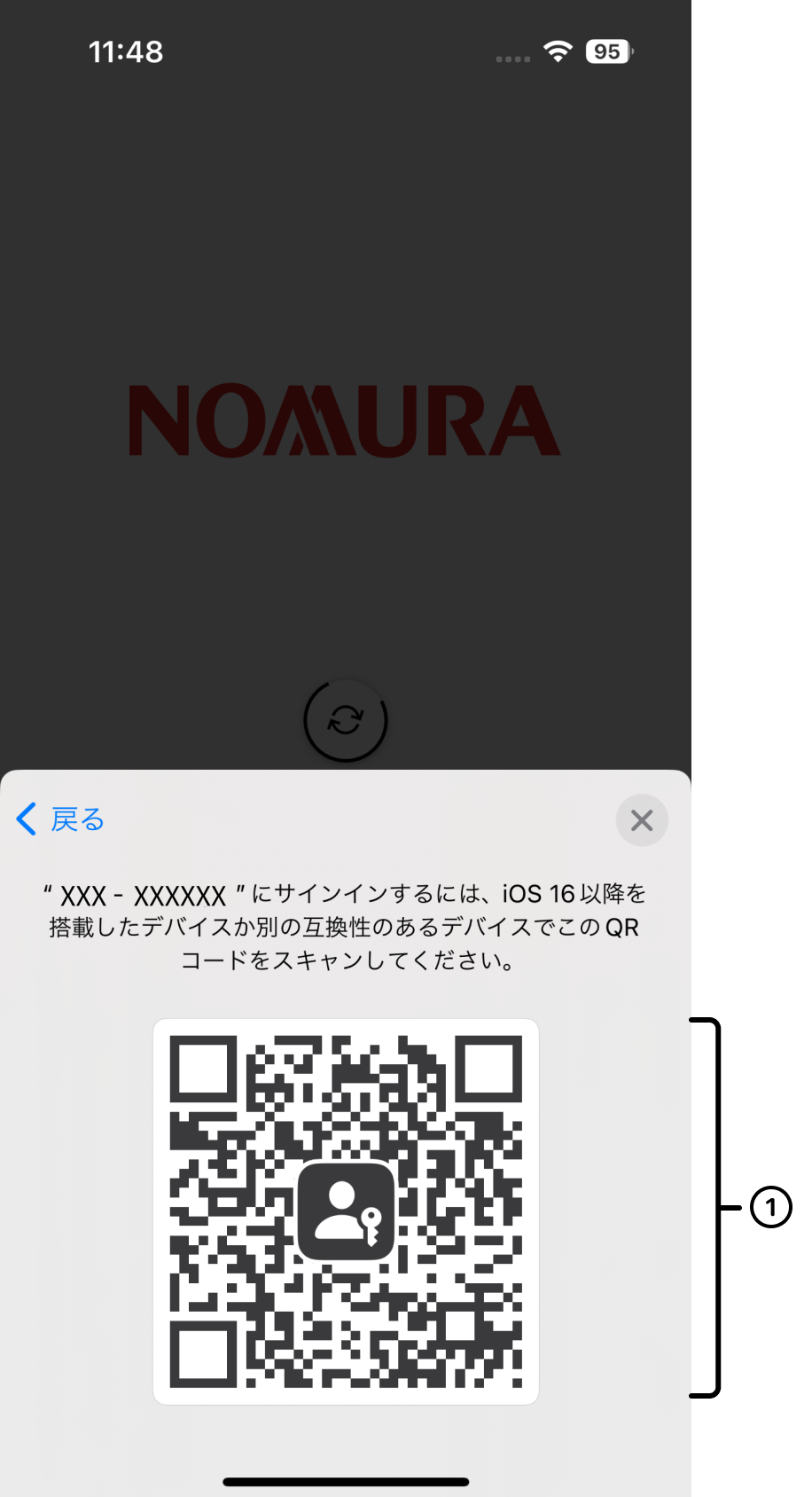
①パスキーを登録している端末でカメラを起動し、もう一方の端末に表示される二次元バーコードを読み込むことでログインできます。
※パスキーを登録していない端末でログインされる場合は、毎回パスキーを登録している端末も必要となります。
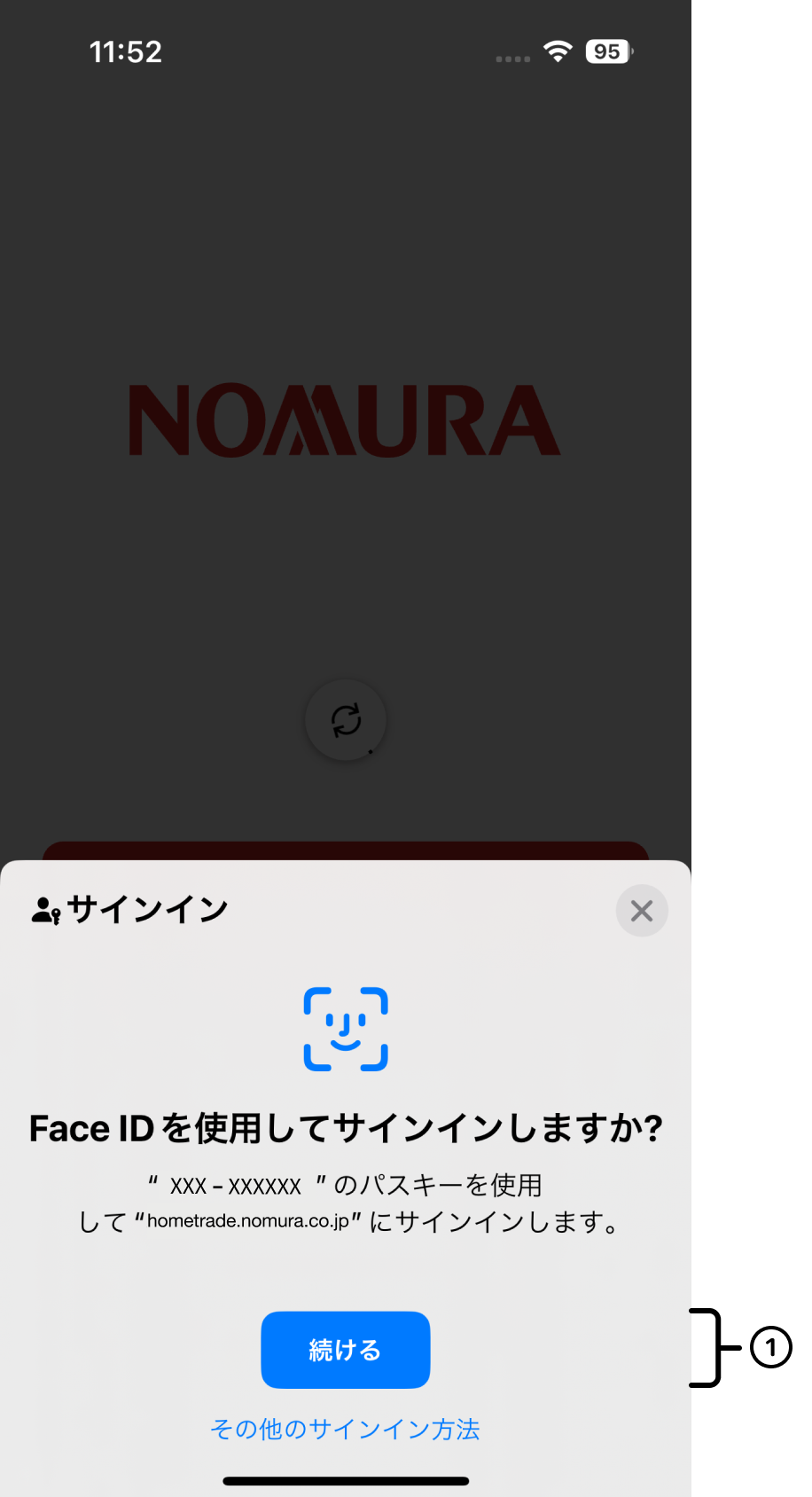
パスキー登録後はアプリ起動時に生体認証によるサインイン画面が開きます。
①「続ける」をタップいただくことでログインができます。
1台の端末で複数口座にログインされる方
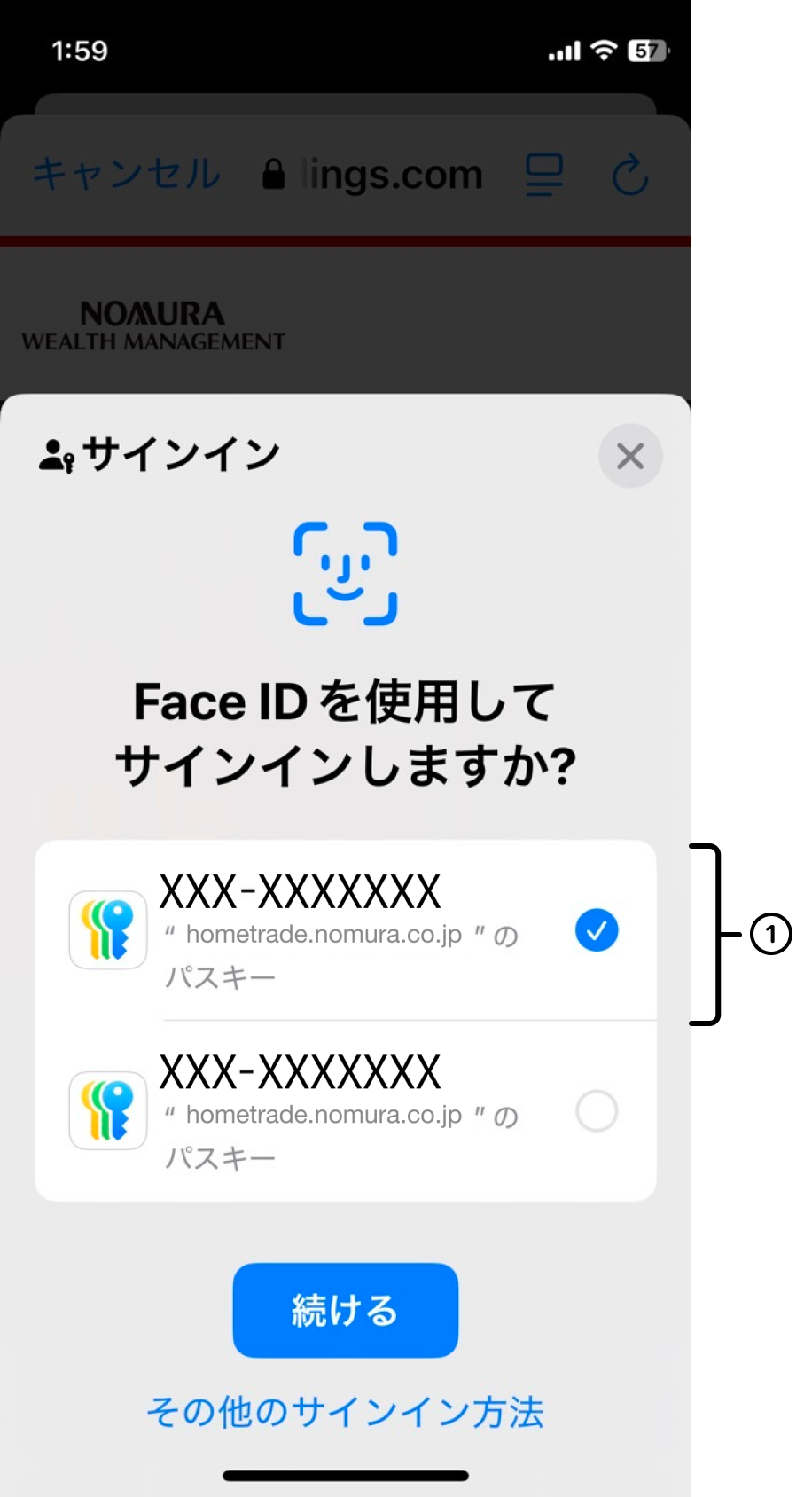
①パスキーの明細が複数表示されます。ログインされる口座に対応したパスキーを選択して「続ける」をタップしてください。
iOS・Androidなど異なるOSの複数端末を併用される方
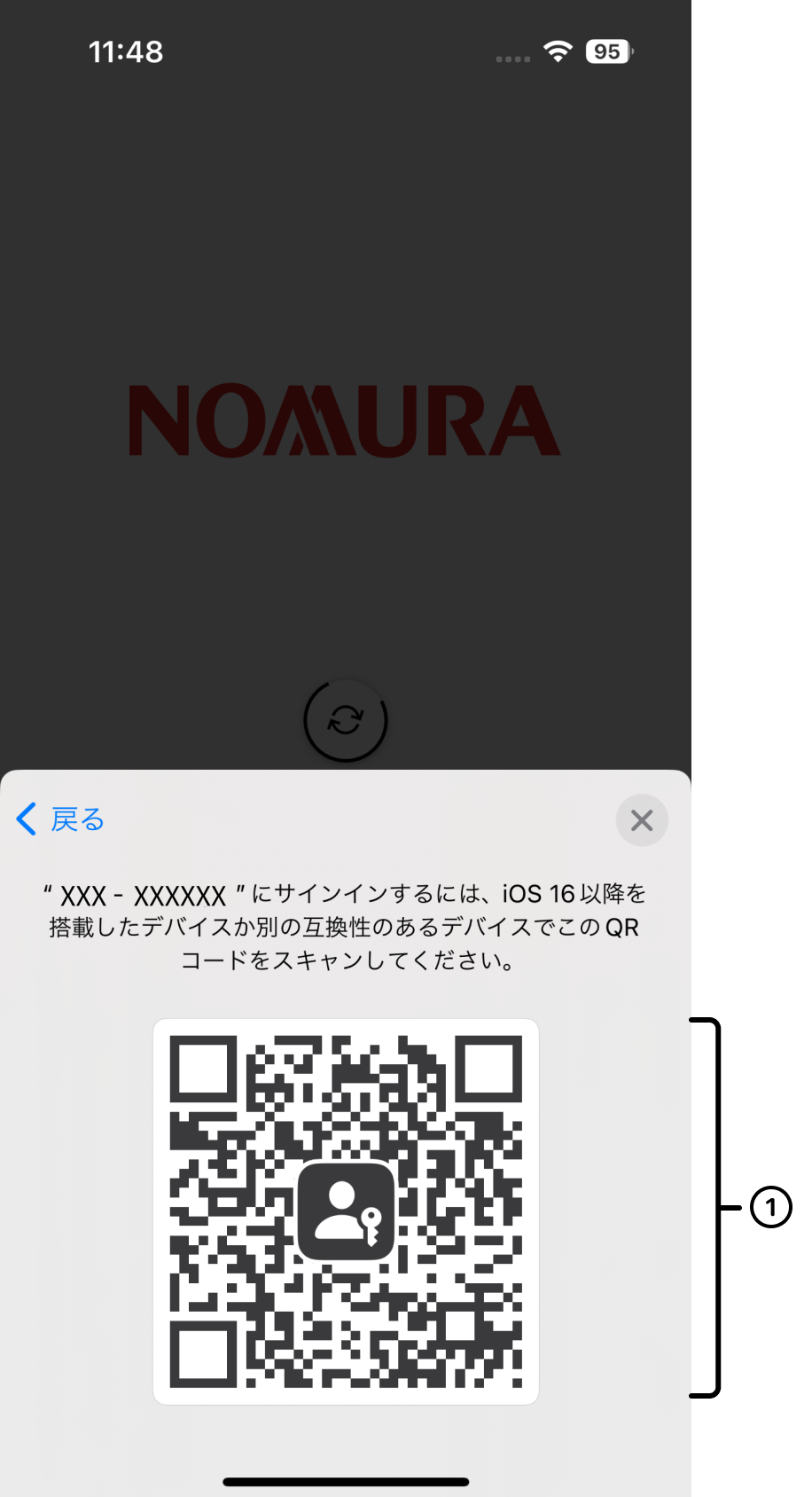
①パスキーを登録している端末でカメラを起動し、もう一方の端末に表示される二次元バーコードを読み込むことでログインできます。
※パスキーを登録していない端末でログインされる場合は、毎回パスキーを登録している端末も必要となります。